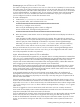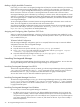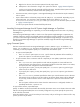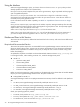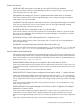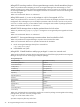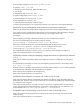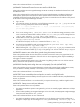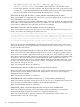Serviceguard Manager Version A.05.02 Release Notes, March 2009
1. Right-click on the icon, then choose Properties from the popup menu.
2. Add options to the command in "Target." The options are listed in
“sgmgr Command Syntax”
.
It is best to put quotes around command and file path names; Windows allows spaces and other
characters in directories, and that could cause parsing errors.
• From the
Start
menu, select Programs -> Serviceguard Manager. This launches the simple command,
with no options.
• Open a
DOS
window. At the DOS prompt, enter the SGMgrDOS.execommand. Depending on your
system path setup, you may have to enter the SGMgr directory (by default C:\Program
Files\Hewlett-Packard\Serviceguard Manager\bin). You can also enter options, as listed
in
“sgmgr Command Syntax”
.
It is best to put quotes around command and file path names.
Launching Serviceguard Manager from HP Systems Insight Manager or OpenView
Within Systems Insight Manager or OpenView, you can launch SGMgr from the menu bar or by clicking
the SGMgr icon.
When Serviceguard Manager installs, it checks to see if HP Systems Insight Manager or OpenView are
installed. If either are present, Serviceguard registers itself with the program. Therefore, if you have both,
you want to install Serviceguard Manager
after
you install Systems Insight Manager or OpenView. If you
already have Systems Insight Manager or OpenView installed, simply de-install Serviceguard Manager,
then re-install it.
sgmgr Command Syntax
The basic command to launch Serviceguard Manager in Linux or HP-UX is sgmgr. In Windows, it is
SGMgr.exe or SGMgrDOS.exe. The options are listed below. If you do not mention an option with the
command, you will be prompted to specify it in a window after the interface opens.
• To open a saved (static) file:
The -f <filename> option opens a saved.sgm file. Enter the pathname of the saved file, in
quotes. This option is not used with any other options.
•
• To open a Session Server connection and see a map that you can update; repeat these options for
each session:
• The -s <servername> option specifies a node with Serviceguard A.11.13.00 and later. This
node will become your Session Server. Serviceguard will discover the other clusters on its subnet,
and report back their configuration and status information.
• If you specify the -s option, you may also specify the -l <username> option to give the logon
name of a user on that server.
• If you specify the -l option, you may also specify the -p <password> option to give that user's
password.
• The -c <clustername> parameter specifies the clusters you want the Session Server to discover.
(The Session Server can discover only the nodes on its subnets.) These clusters will be displayed
on your map, under the Session Server's name. Repeat the -c option for several clusters in this
session.
• The -local option will discover the cluster where the Session Server is configured, whether it is
specifically listed in the -c option or not.
To open another session, repeat these steps.
Specify -un TRUE to see the unused nodes discovered by this Session Server on its subnets. These are nodes
that have Serviceguard installed, but are not currently configured in any cluster. Specify this option once,
at the end of the command.
When the interface opens, you will see what you have chosen, and you will be given a chance to fill in any
options you have not yet chosen.
Installing and Running Serviceguard Manager 33