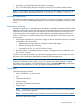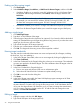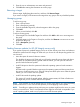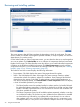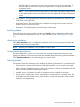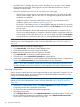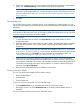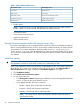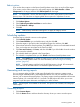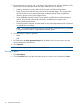HP Smart Update Manager 5.1 User Guide
Reboot options
If you set the reboot options on the Review/Install Updates screen, they are set for all the targets.
If you want to set the reboot options for only specific targets, click Select Bundles or Select
Components for the target, and then click Reboot Options for the target.
NOTE: For Superdome 2 servers, the reboot options are set for each partition on the Select
Devices screen. HP SUM does not support global reboot options for Superdome 2 servers.
To set the reboot options:
1. Click Reboot Options.
2. Check Reboot System After Installation to set the reboot.
3. Check If Needed or Always.
4. Click OK.
NOTE: Reboot Delay and Reboot Message do not apply for Integrity servers.
Scheduling updates
Use these steps to schedule a time to run the updates.
1. Click Schedule Update.
2. Click Create Schedule, type a schedule name, and then click OK.
3. Select the targets or groups from the Unscheduled Targets list, and then click Add.
4. Select a date and time to start the updates. Check UTC if you want to use Coordinated Universal
Time, and not the time zone listed in the Time Zone field.
5. Click Save and Continue, click Done, and then click OK. If you click the X to close the window
will not save the schedule.
6. The schedule details are updated in the Target Status.
7. The schedule is completed when you click Install on the Review/Install Updates screen.
NOTE: If the Install button is grayed out, make sure you enter all required information on
the Review/Install Updates screen. For more information, see “Reviewing and installing
updates” (page 24).
NOTE: Schedule settings might be lost if the HP SUM session is closed. HP recommends
not to exit from an HP SUM session if a scheduled update has been set.
Generating and viewing reports
You can generate either an HTML or XML report file detailing the repository contents, target
firmware, target installable details, and failed dependencies. You can view both files in a web
browser, such as Microsoft Internet Explorer. The reports support JavaScript-enabled web browsers
Internet Explorer 6.0 or Mozilla Firefox 3.5 and later. The XML reports also allow you to write
programs to pull the report information and display it in other locations.
NOTE: Not all reports are available on all screens. If a report is not available, HP SUM grays
out the report.
Generating a Report
1. Click Generate Report.
2. Click the Browse button and then select the directory where you want to save the report.
Scheduling updates 29