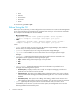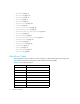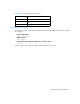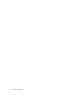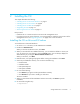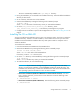HP Storage Essentials V5.1 CLI Guide First Edition (T4283-96029, August 2006)
Storage Essentials 5.1 CLI Guide 9
The CLI is automatically installed in the /opt/APPQcli directory.
3. During the installation you are asked for the installation directory. Select the default installation
directory for best results.
4. Go to a directory other than one on the CD-ROM.
5. Unmount the CD-ROM by entering the following at the command prompt:
# umount /cdrom
where /cdrom is the name of the directory where you mounted the CD-ROM
6. Go to the [CLI_installation_directory]/bin directory, where
[CLI_installation_directory] is the directory containing the CLI program.
7. Configure the CLI workstation to point to the management server. See ”Before Using the CLI” on
page 2.
Installing the CLI on IBM AIX
You are provided several installation options. One is an interactive option, which lets you select the
installation directory. Another is a silent installation, which installs with no user input. The silent
installation assumes the default installation directory. Both options install on computers with or
without X Windows.
To install the CLI on IBM AIX:
1. Insert the CIM Extensions CD-ROM into the CD-ROM drive.
2. Mount the CD-ROM drive by entering the following at the command prompt:
# mount -rv cdrfs /dev/cd0 /cdrom
where /dev/cd0 is the name of the CD-ROM drive.
If necessary, create a /cdrom directory first.
3. Go to the /aix directory on the CD-ROM by entering the following at the command prompt:
# cd /cdrom/aix
where /cdrom is the directory where you mounted the CD-ROM.
4. To install the software, do one of the following:
IMPORTANT: If you receive a message saying there is not enough room in the temp
directory to perform the installation, set the IATEMPDIR variable to another directory. The
installation uses this directory to extract the installation files. Refer to the documentation for
your operating system for information on how to set this variable.
• Interactive Installation (Without X Windows or telnet terminal session) - You must
type -i console; otherwise, you are shown a trace back error. Enter the following at the
command prompt:
# ./InstallCLI.bin –i console
• Interactive Installation (With X Windows) - Enter the following at the command prompt:
# ./InstallCLI.bin