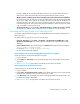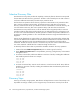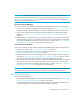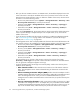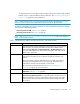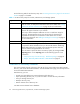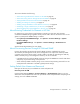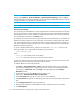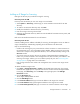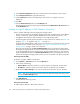HP Storage Essentials V5.1 User Guide Second Edition (Linux Release) (T4283-96056, November 2006)
Storage Essentials 5.1 User Guide 27
Adding an IP Range for Scanning
Both types of discovery let you add an IP range for scanning.
Discovery from HP SIM
Discovery from HP SIM lets you scan an IP range at a set schedule:
1. Select Options > Discovery, which brings you to the Automatic Discover tab for HP SIM
discovery.
2. To create a new automatic discovery task, click New.
3. Modify the schedule for automatic discovery if necessary.
4. Enter an IP range in the Ping inclusion field.
5. Select the new Automatic Discovery Task from within the table of Automatic Discovery Tasks, and
click Run Now.
Refer to the HP SIM documentation for more information.
Discovery from HP SE
Instead of adding each IP address individually for scanning, the management server can detect a
range of IP addresses, automatically populating the list of elements to be discovered.
Keep in mind the following:
• Include in the scanning, the proxy server that has a direct connection or a SAN connection to
the management server, such as the EMC Solutions Enabler. Make sure the proxy service has
started. On a computer running Microsoft Windows, this can be determined by looking in the
Services window.
• You cannot scan an IP range to discover an instance of HiCommand Device Manager that
listens on a port other than 2001. The management server does not allow port numbers in the
scanning of IP ranges, and thus, you are not able to specify the port. See ”Discovering HDS
Storage Systems” on page 69 for more information.
• Enter a range within the same subnet. The management server cannot scan IP ranges across
subnets.
To add an IP address range to scan:
1. Click Tools > Storage Essentials > Home on the HP SIM home page menu. The Storage
Essentials home page opens in a separate web browser window. From the Storage Essentials
home page, click Discovery, then click Setup in the upper-right pane of the Storage
Essentials window.
2. Click the IP Ranges tab.
The IP ranges already added are listed.
3. Click the Add Range button.
4. In the From IP Address field, type a lowest IP address in the range to be scanned.
5. In the To IP Address field, type the highest IP address in the range to be scanned.
6. In the User Name (Optional) field, type a common user name for elements in the IP range.