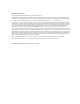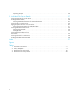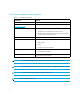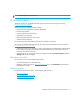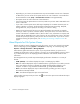HP Storage Essentials V5.00.01 for File Servers guide (T4283-96016, January 2006)
Overview of File System Viewer2
• Depending on your license, File System Viewer may not be available. See the “List of Features”
to determine if you have access to File System Viewer. The “List of Features” is accessible from
the Documentation Center (Help > Documentation Center in Storage Essentials).
• File System Viewer has a file name limit of 254 characters.
• If you plan to have File System Viewer scan a host, make sure you have 220 to 230 MB for each
set of 1 million files.
• If you want to use File System Viewer bulk import capability for non-ASCII characters (such as
Chinese, Japanese, or Korean), the file should be created with UTF-8 encoding. Notepad,
among other tools, lets you specify the encoding in its “Save As” dialog.
• Reparse points (Junctions) for file servers on Microsoft Windows are scanned. For example,
assume you create a “junction” named C:\DDrive, which points to the root of the D drive. The
content of the D drive is available under C:\DDrive. After a scan, information on capacity and
amount used are displayed for the C drive; however, the sum of the file sizes on the C drive also
includes the junction (C:\DDrive), which points to the root of the D drive. If you do not want to
include the scanning of reparse points, see ”Disabling the Scanning of Reparse Points” on
page 5.
About Reports for File System Viewer
Reporter provides a variety of detailed reports for file servers. You can view reports for File System
Viewer in Reporting by clicking System > File Server in Reporting. To access Reporting, click
Reports > Storage Essentials > Manage Reports.
Data collectors gather information for reports. If you stop a data collector, its reports are not
updated. You might want to verify a collector is running if you are having difficulty viewing a report
or you believe the report is not displaying the latest information. See the User Guide for more
information.
The management server provides reports that display performance information in a variety of
formats:
• HTML (Default) - The software displays the report in a Web page by default.
• PDF - The software displays the report in Adobe Acrobat, a good option if you need to print the
report. The software assumes you already have Adobe Acrobat Reader installed on your
computer. To obtain a copy of Adobe Acrobat Reader, go to http://www.adobe.com.
• Excel - The software displays the report in Microsoft Excel, providing you have a copy of
Microsoft Excel already installed.
• XML - The software displays the report in the XML format.
It also provides some reports with pie charts. The icon next to the report name indicates the report
displays a graphic.