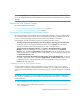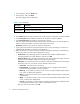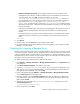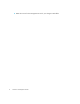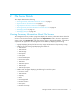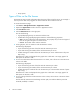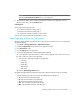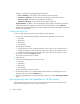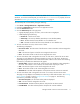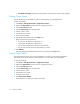HP Storage Essentials V5.00.01 for File Servers guide (T4283-96016, January 2006)
File Server Details10
• A table to the right of the graph displaying the number of:
• Files (> 180 days) - The number of files accessed more than 180 days
• Files Size (> 180 days) - The size of the files accessed more than 180 days ago.
• Files (< 30 days) - The number of files less than 30 days old.
• Files Size (< 30 days) - The size of the files less than 30 days old.
• Age Distribution combo box. You can change this page to display information according to
when the files were last modified or created. Select one of the options and click Submit.
• A table under the graph displaying the number of files accessed within the specified time period
and the size of those files.
Viewing Individual Files
To view a listing of files with a particular age attribute, do the following:
1. Click the one of the following headings in the table on the Age tab for the file servers.
•0-30 days
•30-60 days
•60-90 days
• 90-180 days
The following is displayed:
• A graph showing the size of the files that fit the criteria. They are color coded by server.
• A graph showing the number of files that fit the criteria. They are color coded by server.
• A table listing the file servers and the size of files and number of files fitting the criteria.
2. Click a file server in the File Server column.
The volumes on the file server are listed.
3. Click a volume.
4. Click one of the following for the criteria you want.
•0-30 days
•30-60 days
•60-90 days
• 90-180 days
The files that meet the criteria are listed.
5. To filter the list of files, type an attribute that the files must have to be displayed, such as a
directory name. Then, click the Submit button.
6. To save the aging details to a comma-separated list (CSV file), click the Save Aging Details
button.
Viewing Security and User Identifiers for All File Servers
You can determine the owner of a file by accessing the Ownership tab. This tab also lets you
determine how many files this owner is using on file server.