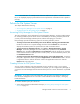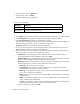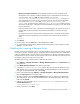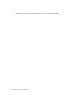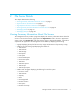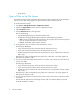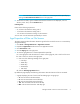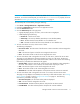HP Storage Essentials V5.00.01 for File Servers guide (T4283-96016, January 2006)
Storage Essentials 5.00.01 for File Servers Guide 11
IMPORTANT: The Ownership tab is disabled by default for file servers running on Microsoft
Windows. To view the Ownership tab, you must set the CollectWindowsSID property to true as
described in ”Enabling the Ownership Tab on Windows” on page 13.
The Ownership tab is accessible by doing the following:
1. Click Tools > Storage Essentials > Application Viewer.
2. Expand the Applications node in the tree in Application Viewer.
3. Click the File Servers node.
4. Click the Ownership tab in the right pane.
• A graph displaying the top 10 owners, who use the most in megabytes.
• A table displaying the following:
• File Server - The file server name
• Ownership - The security identifier (Windows) or user identifier (UNIX).
• Files - The files that the security identifier or user identifier uses.
• Size - The total size of the files the security identifier or user identifier uses.
5. To learn more about an owner, click an owner’s name.
The following is displayed:
• File server name - Click the name of the file server to learn more about volumes assigned to
the owner.
• Size - The amount of space on the file server assigned to the owner.
• Files - The number of files on the file server assigned to the owner.
6. To learn more about what is assigned to the owner on a file server, click the file server name.
This page not only displays the volumes assigned to an owner on a file server, but also two
graphs displaying the size for each volume and number of files for each volume. The following
information is provided in the table below the graphs:
• Volume Name - Click the name of the volume to learn more about the volume assigned to
the owner. If the volume is root on Solaris, the volume name may be just a slash.
• Size - The amount of space on the volume assigned to the owner.
• Files - The number of files on the volume assigned to the owner.
• Scanned On - The date and time (24-hour clock) the last time the volume was scanned.
7. To learn more about what is assigned to the owner on a volume, click the volume name.
This page not only displays owner details, but it also lets you filter and save them. See ”Filtering
Owner Details” on page 12 and ”Saving Owner Details” on page 12. The following
information is provided on this page:
• File name and path - The file name and its path are displayed.
• Size - The size of the file assigned to the owner.
• Last Accessed - The date and time (24-hour clock) the file was last accessed.
• Last Modified - The date and time (24-hour clock) the file was last modified.