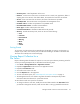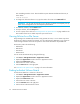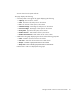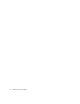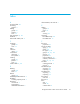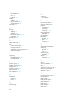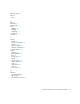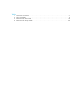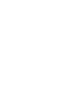HP Storage Essentials V5.00.01 for File Servers guide (T4283-96016, January 2006)
Individual File Server Details34
time resembling a 24-hour clock. There should be a space between the date and the time, as
shown below:
2003-08-20 09:41
2. To change how often the collector runs, type the number of minutes in the Interval field.
IMPORTANT: Do not make the interval too short. Running a collector too frequently uses up
space on the management server and impacts its performance.
3. To enable the collector, click the Start button.
4. To stop a collector, click the Stop button.
5. To view a report, click its link. See ”About Reports for File System Viewer” on page 2.Refer to the
User Guide to learn how to enable reports for just one file server.
Viewing Policies for a File Server
Policy Manager can automatically send an e-mail, generate an event, or run a custom script when
the file server is being overused. For example, you can configure Policy Manager so you receive an
e-mail message when the amount of free space on a file server decreases to a specified level.
Use the Policy tab to do the following:
• Add Policies
• Edit Policies
• Test Policies
• Delete Policies
You can access the Policies tab by doing the following:
1. Click Tools > Storage Essentials > Application Viewer.
2. Expand the Applications node in the tree in Application Viewer.
3. Expand the File Servers node.
4. Click a file server name in the tree.
5. Click the Policies tab in the right pane.
See ”Policies for File System Viewer” on page 3 for more information.
Finding Individual Volume Details
To find volume details for a volume on a file server:
1. Click Tools > Storage Essentials > Application Viewer.
2. Expand the Applications node in the tree in Application Viewer.
3. Expand the File Servers node.
4. Click a file server name in the tree.
5. Click the Volumes tab in the right pane.
6. Click a volume under the Volume column.