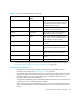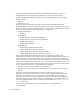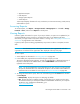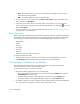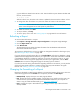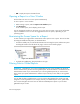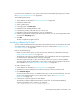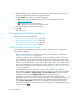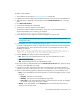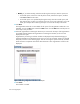HP Storage Essentials SRM 6.0 User Guide for Enterprise Edition and Standard Edition SRM Software (July 2008)
Running Reports440
5. (Backup Manager reports only) Select the period of time you want displayed in the report by
entering a start date and end date in the appropriate boxes.
6. From the Format menu, select one of the following formats:
• PDF - Requires the use of Adobe Acrobat, which can be downloaded for free from
http://www.adobe.com
.
• Excel - Requires the use of Microsoft Excel.
• XML - Requires the user has an understanding of XML.
7. Optional: Modify the subject and the message.
8. Click OK.
The report is sent.
Managing E-mail Schedules for Reports
This section contains the following topics:
• Adding an E-mail Schedule for a Report, page 440
• Editing an E-mail Schedule for a Report, page 443
• Deleting an E-mail Schedule for a Report, page 443
• Viewing E-mail Schedules for a Report, page 443
Adding an E-mail Schedule for a Report
You can add an e-mail schedule so that a user receives an attached report on a regular basis.
Keep in mind the following:
• Before you can add an e-mail schedule, you must set up e-mail notification, as described in
”Setting Up E-mail Notification” on page 178.
• Schedule your reports to be e-mailed soon after a report cache refresh, which occurs every six
hours by default. Since the reports display the data that is in the cache, e-mails sent too long
after a refresh will show old data. For example, if you add an e-mail schedule to send a report
daily at 7 a.m., and schedule your report cache to refresh daily at 8 a.m., your reports will most
likely show outdated data. It would make more sense to schedule your report cache refresh at 7
a.m. and then schedule to send your reports soon afterwards. See ”Scheduling a Report Cache
Refresh” on page 209.
• The management server service must be running for users to receive e-mail notification.
• Only the e-mail schedules created by the current user are listed. To view the e-mail schedules for
all reports, select Reports > Storage Essentials > Report Configuration in HP Systems Insight
Manager, and then click the Scheduled Deliveries tab at the top of the screen.
• The elements in the report you send are based on the organizations selected from the
Organization Filters tab. For example, assume you belong to two organizations: OnlyHosts and
OnlySwitches. If you only select OnlySwitches in the Organization Filters tab (accessible by
clicking Add E-mail Schedule), the user only receives information about the elements in the
OnlySwitches organization. This remains true even if you change your organization filtering at
the top of the page ( ).