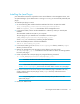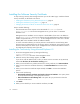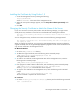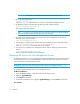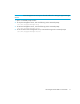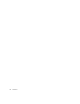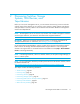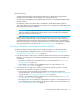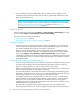HP Storage Essentials SRM 6.0 User Guide for Enterprise Edition and Standard Edition SRM Software (July 2008)
Overview14
Installing the Software Security Certificate
To stop receiving a Security Alert message each time you use the HTTPS logon, install the software
security certificate, as described in this section.
• Installing the Certificate by Using Microsoft Explorer 6.0, page 14
• Installing the Certificate by Using Firefox 1.5, page 14
• Changing the Security Certificate to Match the Name of the Server, page 14
Keep in mind the following:
• Enter the DNS name of the computer in the URL instead of localhost. If you use
https://localhost to access the management server, you are shown a "Hostname
Mismatch" error.
Management server installation on Linux requires a hardcoded IP of the server’s IP address to
start the appstormanager service. (Linux requires the Fully Qualified Domain Name and the IP
address on separate lines on /etc/hosts for the management server to start. This is the OS
default.) Refer to the Installation Guide for additional details.
• To receive a trusted certificate, you need to purchase a certificate from a trusted entity. (Most
browsers have trust relationships set up for Verisign, Entrust, and Thawte, among others.) Set the
Common Name (CN) to the name of your management server. Note that the Common Name in
the certificate must match the name in the URL.
Installing the Certificate by Using Microsoft Explorer 6.0
1. Access the management server by entering the following:
https://<machinename>
where machinename is the name of the management server.
2. When the security alert message appears, click OK.
If you do not want the Web browser to warn you about a secure connection at any Web site,
select the In the future, do not show this warning option.
3. When you are told there is a problem with the site's security certificate, click View Certificate.
4. When you are shown the certificate information, click Install Certificate at the bottom of the
screen.
5. When you are shown the Certificate Import Wizard, click Next to continue the installation
process.
6. Select one of the following:
• Automatically select the certificate store based on the type of certificate—This option places
the certificate automatically in the appropriate location.
• Place all certificates in the following store—This option lets you pick the store where the
certificate will be stored.
7. Click Finish.
8. When you are asked if you want to install the certificate, click Yes.