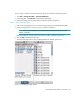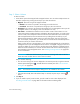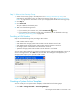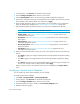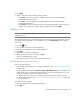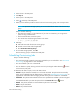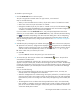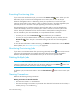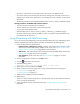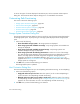HP Storage Essentials SRM 6.0 User Guide for Enterprise Edition and Standard Edition SRM Software (July 2008)
Path Provisioning628
3. Select a host in the Host pane.
4. Click Step 2.
5. Select a port in the LUN pane.
6. Click at the top of the LUN pane.
7. When you are asked to provide a name for the new host security group, enter a unique name.
NOTE: For Symmetrix storage systems, you are not asked for the name of the host security
group.
Keep in mind the following:
• The name must contain 1 to 50 characters. If you enter no characters, you are given the
option of using a default name.
• The first and last letter cannot be spaces
• You cannot have the following characters in the name:
• <' > ; : , | / * ? \ \\ \t \n \b
8. HDS only:
a. Select the host mode for the host security group.
b. Provide a second host mode if applicable.
c. Click Create Host Security Group.
9. For non-HDS storage systems, click OK.
The host security group is created in the LUN pane.
Scheduling Provisioning Jobs
Keep in mind the following:
• You must have already created a provisioning job before you can schedule it. See ”About Path
Provisioning” on page 595 for more information.
• You cannot delete a job once it has started.
• You can deselect a job by clicking its check mark or by clicking the Clear Selection ( ) button
in the Provision Jobs pane.
To determine the status of a job, look in the State column:
• Created - The job has been created, but it will not be executed. The job cannot be viewed by
others, and it is deleted when the Web browser is closed. See ”Scheduling Provisioning Jobs” on
page 628 for information about changing the state of the job from “created” to “scheduled”.
• Scheduled - The job has been tasked to execute at a specified time and date. Jobs are assigned
a scheduled state after you select the job and click the Execute Job button ( ) button.
• Started - The job has started. You cannot delete a job once it has started.
• Failed - The job has failed.
• Ended - The job has finished.