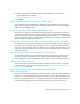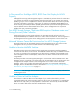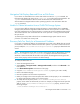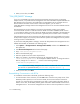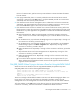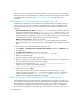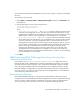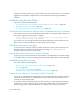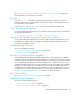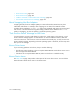HP Storage Essentials SRM 6.0 User Guide for Enterprise Edition and Standard Edition SRM Software (July 2008)
HP Storage Essentials SRM 6.0 User Guide 715
Navigation Tab Displays Removed Drives as Disk Drives
If you remove an internal disk from a Solaris host and do not enter the cfgadm command, the
Navigation tab displays the empty slot as DiskDrives_XXXXX after getting element details. The
cfgadmn command makes the software realize the drive has been removed. See the
documentation that shipped with the Solaris operating system for more information about the
cfgadm command.
Unable to Obtain Information from a CLARiiON Storage System
If you are having difficulty obtaining topology information or element details from a CLARiiON
storage system, the NaviCLI might have timed out because the service processor is under a heavy
load. The management server uses the NaviCLI to communicate with the CLARiiON storage system.
This situation has been seen in the field when the service processor is running more than 35,000
IOs per second.
Try obtaining Discovery Data Collection from a CLARiiON storage system when the service
processor is not under such a heavy load.
Discovery Fails Too Slowly for a Nonexistent IP Address
If you enter a nonexistent IP address, the management server times out by default after 20 seconds
on Windows or three minutes and 45 seconds on Unix systems. If you want to shorten the time-out
period, modify the cimom.CimXmlClientHttpConnectTimeout property as described in this
section.
NOTE: The management server does not accept a period longer than its default setting. lf you set
the cimom.CimXmlClientHttpConnectTimeout property to more than 20 seconds on
Windows or three minutes and 45 seconds on Unix systems, the management server ignores the
values of this property and reverts back to the default settings.
To modify the default time-out:
1. Access the management server.
2. Select Options > Storage Essentials > Manage Product Health, and then click Advanced in the
Disk Space tree.
3. Click Show Default Properties at the bottom of the page.
4. Copy the cimom.CimXmlClientHttpConnectTimeout property you want to modify.
5. Return to the Advanced page.
6. Paste the copied text into the Custom Properties box.
7. Make your changes in the Custom Properties box. Make sure the property is not commented out
by removing the hash (#) symbol in front of the property.
8. To modify the time-out period, set the cimom.CimXmlClientHttpConnectTimeout
property to the number of milliseconds you want. For example, to change the time-out period to
200 ms, set the cimom.CimXmlClientHttpConnectTimeout property, as shown in the
following example:
cimom.CimXmlClientHttpConnectTimeout
=200