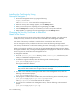HP Storage Essentials V5.00.01 installation guide (T4283-96011, January 2006)
Table Of Contents
- HP
- Storage Essentials 5.00.01 Installation Guide
- Contents
- Overview
- Installing the Management Server on Microsoft Windows
- Discovering Filers, Tape Libraries, Switches and Storage Systems
- Deploying CIM Extensions
- Installing the CIM Extension for IBM AIX
- Installing the CIM Extension for SGI ProPack for Linux
- Installing the CIM Extension for HP-UX
- Installing the CIM Extension for SUSE and Red Hat Linux
- Installing the CIM Extension for OpenVMS
- Installing the CIM Extension for HP Tru64 UNIX
- Installing the CIM Extension for SGI IRIX
- Installing the CIM Extension for Sun Solaris
- Installing the CIM Extension for Microsoft Windows
- Discovering Applications, Backup Servers and Hosts
- Managing Security
- Troubleshooting

Storage Essentials 5.00.01 Installation Guide 255
automounts because it cannot determine if the comma separate strings that are part of the mounted
volume name are host names or part of the name of a remote volume.
The following example is a comma separate string that is part of a mounted volume name. The
management server cannot tell whether test and three are host names or part of the name of a
remote volume. As a result, the management server does not display the volume name.
VolumeName = two:/ntlocal2,two:/comma,test,three,one:/ntlocal
Installing the Software Security Certificate
To stop receiving a Security Alert message each time you use the HTTPS logon, install the software
security certificate, as described in the following steps.
IMPORTANT: Enter the DNS name of the computer in the URL instead of localhost. If you use
https://localhost to access the management server, you are shown a “Hostname Mismatch”
error.
Installing the Certificate by Using Microsoft Explorer 6.0
1. Access the management server by typing the following:
https://machinename
where machinename is the name of the management server.
2. When the security alert message appears, click OK.
If you do not want the Web browser to warn you about a secure connection at any Web site,
select the In the future, do not show this warning option.
3. When you are told there is a problem with the site's security certificate, click the View
Certificate button.
4. When you are shown the certificate information, click the Install Certificate button at the
bottom of the screen.
5. When you are shown the Certificate Import Wizard, click Next to continue the installation
process.
6. Select one of the following:
• Automatically select the certificate store based on the type of certificate - This option
places the certificate automatically in the appropriate location.
• Place all certificates in the following store - This option lets you pick the store where the
certificate will be stored.
7. Click Finish.
8. When you are asked if you want to install the certificate, click Yes.
You are shown the following message when the certificate is installed.