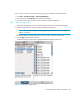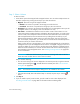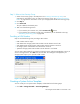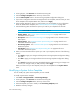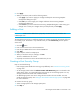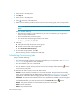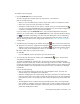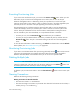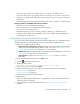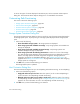HP Storage Essentials SRM 6.0 User Guide for Enterprise Edition and Standard Edition SRM Software (July 2008)
HP Storage Essentials SRM 6.0 User Guide 627
6. Click Apply.
7. When you are done, take one of the following actions:
•Click Apply if you want to apply your changes and keep the Provisioning Template
Configuration dialog box open.
•Click OK if you want to apply your changes and leave the Provisioning Template
Configuration dialog box.
•Click Cancel if you want to leave the Provisioning Template dialog box without saving your
changes. You will lose your changes unless you had previously clicked Apply.
Adding a Host
IMPORTANT: Make sure the added host is physically connected to the network before the
scheduled job runs.
The management server lets you add hosts that are not currently connected to the network while you
are creating a job. This feature is only available when you select LUN Security from the System
Action menu.
1. Click the button.
2. Enter a name for the host in the Host Name box.
3. Enter the port WWN of the host in the Port WWN box.
4. Click Add.
5. Repeat Steps 3 and 4 for multiple ports.
6. When you are done with your changes, click OK.
The host is added to the list of hosts.
7. Physically connect the host to the network before the job runs.
Creating a Host Security Group
Keep in mind the following:
• Each storage system handles host security groups differently. See ”General Provisioning Issues”
on page 563.
• For LSI storage systems: When the Volume Creation and LUN Security option is selected on the
System Action menu, you cannot add a host security group to an LSI storage system or to any
storage system that LSI resells under a different brand.
• For IBM storage systems: You cannot assign the host mode in the user interface. You must
modify an internal property. See ”Setting the Host Mode for IBM Storage Systems” on page 562
for more information.
To create a host security group:
1. Select a storage system in the Storage System pane.
2. Click Step 1.