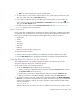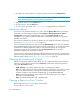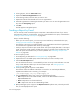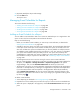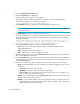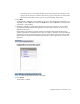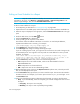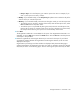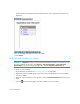HP Storage Essentials V5.1 User Guide Second Edition (Linux Release) (T4283-96056, November 2006)
Running Reports492
4. In the right pane, click the Filter Data button.
5. Expand the Sites and Organizations node.
6. In the Filtering window, select the sites you want to view.
7. Expand the node of each selected site to view its organizations.
8. Select the organizations containing the elements you want to view. To view all organizations at a
site, select the Everything option.
9. Click OK.
The filter applies to all global reports.
Sending a Report by E-mail
You can send by e-mail an attached report in PDF, XML or Microsoft Excel format. If you want to
send reports by e-mail on a regular basis, set up an e-mail schedule for the report, as described in
”Adding an E-mail Schedule for a Report” on page 493.
Keep in mind the following:
• Before you can e-mail a report, you must set up e-mail notification, as described in the topic,
”Setting Up E-mail Notification” on page 188.
• The elements in the report you send are based on your organizations and which organizations
are selected in the organization filter at the top of the page.
• Send your reports soon after a report cache refresh. The reports display data that is in the report
cache. If the report cache contains old data, the reports you send by e-mail will also show old
data. The reports are refreshed every six hours by default. See ”Scheduling a Report Cache
Refresh” on page 220.
To send a report by e-mail:
1. Access Reporting as described in ”Accessing Reporting” on page 488.
2. Expand the tree in the middle pane, and click the report you want to send by e-mail.
3. Click the E-mail Report button.
You are told the E-mail server is not enabled if you have not set up e-mail notification. You must
set up e-mail notification before you can send e-mail a report. See ”Setting Up E-mail
Notification” on page 188.
4. In the top field, type the recipient's e-mail address.
The software verifies the address entered has a correct form. To send multiple addresses,
separate each address with a comma (,), for example:
john.example@appiq.com,jerry.example@appiq.com
5. From the Format drop-down menu, select one of the following formats:
• PDF - Requires the use of Adobe Acrobat, which can be downloaded for free from
http://www.adobe.com.
• Excel - Requires the use of Microsoft Excel.
• XML - Requires the user has an understanding of XML.
6. (Backup Manager reports only) From the Report Period drop-down menu, select the period of
time you want displayed in the report.