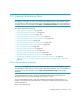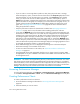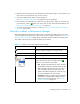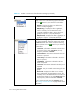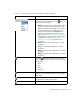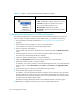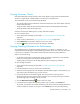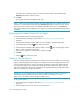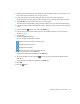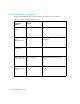HP Storage Essentials V5.1 User Guide Second Edition (Linux Release) (T4283-96056, November 2006)
Viewing Performance Data556
information for five frequency intervals, such as five weeks if weeks was selected from the
Frequency drop-down combo box menu.
7. Click OK.
The trending information is displayed in the chart.
NOTE: If there is not enough data to display, Performance Manager does not display the chart. For
example, if you selected the weekly option from Frequency drop-down combo box menu and you
only have two days of data, a chart is not displayed regardless of the value in the Trend field.
Performance Manager does not display a chart if there is not enough data and the trending number
is ignored.
Removing Performance Data from a Graph
To remove multiple data from a performance graph:
1. Access Performance Manager as described in ”Accessing Performance Manager” on
page 550.
2. In Performance Manager, click the graph you want to modify in the bottom-right pane.
3. Click the Edit Chart Property ( ) button in the lower pane.
4. In the Performance Graphic Editing Dialog window, click the button corresponding with the
data you want to remove from the graph.
5. When you are asked if you want to remove the data, click Yes.
6. Click OK.
7. Click the button in the lower pane.
Setting a Custom Period
You can format the graph to provide data within a custom time period. This feature can be extremely
useful for pinpointing performance changes. For example, assumed you changed the firmware of a
switch two weeks ago and you want to compare the performance of that switch before and after
you changed its firmware. You could create a graph that provides performance data two weeks
before you changed the firmware. You could then create another graph that provides performance
data two weeks after you changed the firmware.
IMPORTANT: If you change the date in the field to a date that does not exist in a month, the
software automatically calculates the date to the next month. For example, if you enter
2003/11/31, the software assumes the date is 2003/12/01.
To set a custom period:
1. Access Performance Manager as described in ”Accessing Performance Manager” on
page 550.
2. Click the element for which you want to see its performance.