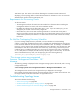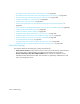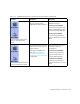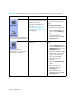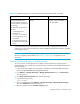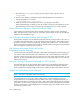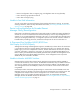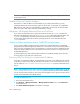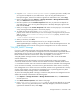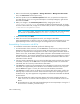HP Storage Essentials V5.1 User Guide Second Edition (Linux Release) (T4283-96056, November 2006)
Troubleshooting688
4. Return to the Advanced page (Options > Storage Essentials > Manage Product Health.
Then, click Advanced in the Disk Space tree).
5. Paste the copied text into the Custom Properties field. How you paste the text depends on
your Web browser. If you are using Microsoft Explorer or Netscape Navigator, right-click the
field and select Paste.
6. Make your changes in the Custom Properties field by changing the value of
cimom.mcData.swapiThrottle. For example, the default is 200 milliseconds. To change
the value to 800 milliseconds, change the xxx value to 800, as shown in the following example:
cimom.mcData.swapiThrottle=800
NOTE: If you want no delay, change the value to 0 for 0 milliseconds. The maximum delay
you can have is 1,000 milliseconds (cimom.mcData.swapiThrottle=1000),
7. When you are done, click Save.
8. Restart the service for the management server for your changes to take effect.
While AppStorManager is restarting, users are not able to access the management server. The
AppStorManager service must be running for the management server to monitor elements.
Re-establishing Communication with EFCM
To re-establish communication with EFCM, perform the following steps:
1. To check the status of the connection, click the Test button on the Discovery Setup screen. If the
McDATA provider reports that it can connect to EFCM, the connection has been restored. A
provider is a component of the management server that is used to gather information about an
element. In this case, the McDATA provider gathers information about McDATA switches for the
management server. To ensure the management server does not have corrupt data as a result of
the loss of communication, perform Discovery Data Collection/Get Details to obtain the latest
information from the element.
2. If the ping results to EFCM fails, there is a network problem that must be resolved. Once network
connectivity is restored, use the Test button to verify the McDATA provider can communicate
with EFCM, then do a Discovery Data Collection/Get Details.
3. If the Test button results from the management server indicates that it still cannot communicate
with EFCM, wait approximately three minutes for the lost SWAPI connection to time out, then
click the Test button again. If it works, do a Discovery Data Collection/Get Details.
4. If the Test button results continue to indicate a lost connection after three minutes, perform the
following steps to restore the connection. Please note these steps involve restarting services on
the EFCM server. Any other applications using SWAPI to communicate with EFCM are affected
by these actions.
a. Open the EFCM client. Make sure that the EFCM is still actively managing at least one
switch. If there are no switches under management, you will not be able to connect to this
EFCM.
b. On the EFCM server, stop and restart the Bridge Agent service. Repeat Steps 1 through 3. If
the connection is still down, proceed to Step c.