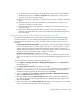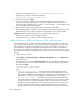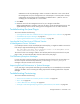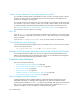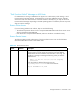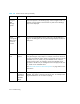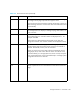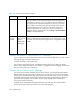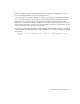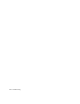HP Storage Essentials V5.1 User Guide Second Edition (Linux Release) (T4283-96056, November 2006)
Storage Essentials 5.1 User Guide 689
c. On the EFCM server, stop and restart the EFCM services. On Windows, use the McDATA
EFCM Manager options in the Start > Programs menu. Repeat Step 1 through 3. If the
connection is still down, proceed to Step d.
d. Reboot the EFCM server. Repeat Step 1 through 3. If the connection is still down, proceed to
Step e.
e. Stop and restart the service for the management server. Repeat Step 1 through 3. If the
connection is still down, proceed to Step f.
f. Reboot the management server. Repeat Step 1 through 3. If the connection is still down,
proceed to Step g.
g. If none of the above steps have restored the connection, refer to the support matrix to
determine if the EFCM and switch versions are all supported. Contact technical support for
further information.
Communicating with HiCommand Device Manager Over SSL
By default the management server communicates with HiCommand Device Manager through a
nonsecure connection. You can configure the management server so that it communicates with
HiCommand Device Manager over a secure socket layer (SSL) connection by doing one of the
following:
• Use HTTPS in the discovery address - Prepend https:// to the discovery address to force the
connection to HTTPS mode, for example, https://192.168.1.1, where 192.168.1.1 is the IP
address of the host running HiCommand Device Manager. Use this option if you have one
HiCommand Device Manager you want to communicate through a secure connection (SSL) and
another you want to communicate through a nonsecure connection.
• Modify an internal property - Change the value of the
cimom.provider.hds.useSecureConnection to true, as described in the steps in this
section. Use this option if you want all connections to HiCommand Device Manager to be secure
(SSL).
To set all connections with HiCommand Device Manager to SSL:
1. Click Options > Storage Essentials > Manage Product Health. Then, click Advanced in
the Disk Space tree.
2. Click Show Default Properties at the bottom of the page.
3. Copy the cimom.provider.hds.useSecureConnection property. How you copy the text
depends on your Web browser. If you are using Microsoft Explorer or Netscape Navigator,
select the text and then right-click the selected text. Then, select Copy.
4. Return to the Advanced page (Options > Storage Essentials > Manage Product Health.
Then, click Advanced in the Disk Space tree).
5. Paste the copied text into the Custom Properties field. How you paste the text depends on
your Web browser. If you are using Microsoft Explorer or Netscape Navigator, right-click the
field and select Paste.
6. Make your changes in the Custom Properties field. Make sure the property is not commented
out by removing the hash (#) symbol in front of the property.