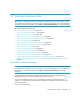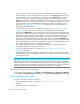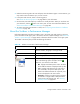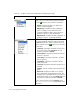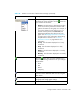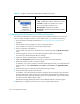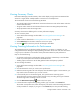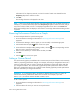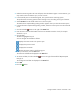HP Storage Essentials V5.00.01 user guide (T4283-96012, January 2006)
Viewing Performance Data496
Comparing the Performance of Different Elements
Use Performance Manager to compare the performance of different elements. Let's assume you
want to compare the physical memory used on different hosts, you would do the following:
1. Access Performance Manager as described in ”Accessing Performance Manager” on
page 492.
2. Click the element in the topology you want to see its performance.
In this example, let's assume you clicked a host named Cortez.
3. Select a component of the element.
In this example, let’s assume you selected Cortez--->>Monitoring under the Application Path
node.
4. Select the graph you want to see on the Monitoring tab, located in the lower pane.
Let's assume you selected Physical Memory Used (%).
5. Scroll to the bottom of the storage tree in the lower-left pane.
6. Expand the All Elements node by clicking the (+) symbol next to the node name.
7. Expand the node for the host you want to compare.
For example, if you want to compare a host name HostA against Cortez, you would expand the
following nodes in order: All Elements node, Hosts node, HostA node, Application Path
node.
8. Select the same type of component you selected previously for Cortez.
9. Select the same type of graph in the left pane.
For example, if you selected “Physical Memory Used (%)” for the first element, you must select
the same option for the other elements. You cannot select “Physical Memory Used (%)” for the
first element and then “Processor Utilization (%)” for the second element. This is because these
two options measure different types of data.
Performance Manager displays information for the different elements in the same graph.
10.Repeat steps 7 through 9 for each host you want to compare against Cortez.
Lets you arrange the chart windows as follows:
• Tiled - Displays the windows within their own tile.
• Cascade - Displays the windows on top each
other with the active window on top.
• Minimize All - Minimizes all windows.
• Restore All - Opens all windows that have been
minimized.
Table 125 Toolbar in Lower Pane of Performance Manager (continued)
Icon Description