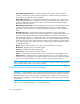HP Storage Essentials V5.1 User Guide Second Edition (Linux Release) (T4283-96056, November 2006)
Managing Backups398
Viewing Backup Results for a Backup Manager
You can quickly view the results of the backup sessions that a Backup Manager performed by
accessing its chart, as described in the following steps:
1. Access Backup Manager as described in ”Accessing Backup Manager” on page 397.
2. Click the Topology tab on the right side of the window.
3. Access the backup manager by typing its name in the Find field and then clicking the Find
Next button ( ).
4. Once the backup manager has been selected in the topology, click the Session tab in the lower
pane.
Backup Manager displays the following information for each Session the backup manager
performed:
• SessionID - The identifier assigned to the job.
• Client - The name of the client
• Backup Policy
• Schedule
• Status - The status of the backup, successful, partial, or failed.
• Start Time - Displays the starting time and date of the backup.
• End Time - Displays the ending time and date of the backup.
• Duration - The amount of time in seconds it took for the backup of the backup.
• Size - The size of the backup in megabytes.
• Files - The number of files backed up.
5. To learn more about a job, select the row displaying the Session’s results.
Backup Manager displays detailed information about the Sessionin the lower-right pane.
Viewing Backup Results for a Client
To view the results of a backup for a client:
1. Access Backup Manager as described in ”Accessing Backup Manager” on page 397.
2. Click the Topology tab on the right side of the window.
3. Access the client by typing its name in the Find field and then clicking the Find Next button
().
4. Look at the color of the check mark above the icon for the client. If the icon is:
• Green - The backup on the client was successful.
• Yellow - The backup on the client was partially successful.
• Red - The backup on the client failed.
5. You can view additional backup information about a client by hovering the pointer over the
client. The following appears in the popup:
•Session ID