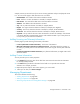HP Storage Essentials V5.1 User Guide Second Edition (Linux Release) (T4283-96056, November 2006)
Chargeback Manager622
3. Click the Remove Selected Elements from Storage Tier button. The selected elements are
removed from the storage tier.
4. Click the OK button. You will be returned to the Storage Tiers window.
Editing a Storage Tier
Follow these steps to edit a storage tier:
1. Access the Storage Tiers window, as described in ”Adding Elements to a Storage Tier” on
page 621.
2. Click the Edit ( ) button for the storage tier you want to edit.
3. Update the information for the storage tier.
4. Click the OK button. You will be returned to the Storage Tiers window.
Deleting a Storage Tier
Follow these steps to edit a storage tier:
1. Access the Storage Tiers window, as described in ”Adding Elements to a Storage Tier” on
page 621.
2. Click the Delete button ( ) for the storage tier you want to delete. The storage tier is removed
from the system.
NOTE: You can’t delete a storage tier if it has one or more assets assigned to it.
3. Click the OK button. You will be returned to the Storage Tiers window.
Adding Asset Information
This section describes the following:
• ”Adding Asset Information” on page 622
• ”Adding General Information” on page 623
• ”Adding Staff Information” on page 624
• ”Adding Geographic Information” on page 624
• ”Adding Licensing and Warranty Information” on page 625
• ”Adding Custom Information” on page 625
Adding Asset Information
Chargeback Manager provides a handy way for you to keep track of your asset information for an
element. You can easily store warranty and licensing information, as well as contact information for
the element. For example, assume a switch on the network is having some problems, and you want
to contact the person in charge of that switch. You can use the element's asset record to not only find
the contact information for that switch, but also the location of that switch.