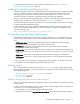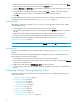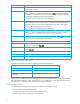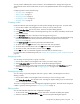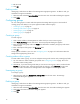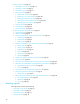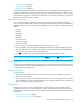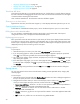HP StorageWorks Storage Mirroring Reporting Center user guide (T2558-96071, February 2008)
20
• “Opening dashboard reports” on page 20
• “Drilling down within detailed tables” on page 20
• “Displaying previous reports” on page 20
Trend chart drill down
Trend reports plot data sets in a line graph against time. You can drill down on specific data by selecting
the area of the chart and dragging the mouse on the chart area with the left mouse button over the region
of interest and then releasing the mouse button.
Click inside the selected area. The information within the drill-down appears.
Zooming in on a chart section
Right-click the chart area, and if the chart supports it, a menu displays alternate reports that you can run.
Opening dashboard reports
To drill down on a Dashboard summary report, click on the desired report to open it in a new window.
Drilling down within detailed tables
You can drill down on detailed table reports by right-clicking a row from the table. If the report is
configured to have a menu, it displays and lists all available reports.
Displaying previous reports
Each report frame within the GUI maintains a report history of all the reports displayed within that frame.
To go back to a previous report, click Back in the Navigation tree. If a report exists within the history, then
the last report is displayed in the Report Display window. Click Back again to display the report that was
displayed previously. Click Forward to go to the next report.
Printing reports
To print reports:
1. Generate the report you want to print, then select
File, Print Report from the menu bar.
2. If you are printing graphs or charts, the Windows Print dialog box appears. Specify the print fields.
Click
Print. If you are printing a table, the Print Preview dialog box appears.
3. You can set up the margins, page orientation, and paper size/source by clicking
Page Format. The Page
Setup dialog box appears.
4. If the table spans many pages, you can view other pages by clicking
Previous, Next, and Last. To print
just the page that is displayed, click
Print. To print all of the pages associated with the Summary Report,
click
Print All.
5. Enter your page setup specifications and click
OK, then click Print from the Print Preview dialog box.
Saving reports
You can save reports from the GUI to several formats including comma separated values, images, pdfs,
and web pages.
To save a report:
1. Generate the report in the GUI and select
File, Save Report from the menu bar. A dialog box appears so
that you can specify the name of the file and its file type.
2. Navigate to the location where you want to save the report, select a value in the
Files of type field to
which you want to export the report, and enter a name for the file in the
File name field.
•
Comma Separated Values—Saved as a .csv file. You can import the data to an Excel spreadsheet or
some other application that reads comma-delimited text files
•
Web Page—Saved as an .html file. You can view the file within a web browser or another
application that reads HTML files
•
Graphic—Saved as a .jpg file. You can import this file to Word or some other application that reads
.jpg files
•
PDF—Saved as a .pdf file. You can view this file using Adobe Reader.