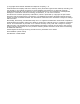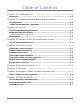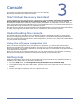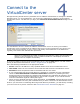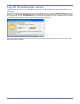HP StorageWorks Storage Mirroring Virtual Recovery Assistant user's guide (T2558-96323, April 2009)
3 - 1
Console
This section provides information about how to use the Storage
Mirroring Virtual Recovery Assistant console.
Start Virtual Recovery Assistant
Launch Storage Mirroring Virtual Recovery Assistant by selecting Start, Programs, StorageWorks,
Storage Mirroring, Virtual Recovery Assistant for ESX. The first time you launch Storage
Mirroring Virtual Recovery Assistant, a login window will appear. In subsequent sessions, after you
have entered and saved login information for your VirtualCenter server, you will be taken directly to
the Storage Mirroring Virtual Recovery Assistant interface.
Storage Mirroring Virtual Recovery Assistant uses standard Windows-style controls. Enter information
in fields, select options from drop-down menus, click buttons, and use menu options.
Understanding the console
The Storage Mirroring Virtual Recovery Assistant interface is designed to guide you through the
process of configuring protection for your virtual machines. The default configuration parameters
have been selected to be appropriate for most configurations; however, they may need to be modified
for your specific environment.
Using the left pane navigation list
When you launch Storage Mirroring Virtual Recovery Assistant, you will see the main Storage
Mirroring Virtual Recovery Assistant window. The first time you launch Storage Mirroring Virtual
Recovery Assistant, the interface will lead you through each step you need to take to set up protection
for a physical source machine.
After you have set up the initial protection job, you can select options in the left pane of Storage
Mirroring Virtual Recovery Assistant to monitor and manage your protection jobs.
Getting help
Additional information about tasks in the Storage Mirroring Virtual Recovery Assistant interface is
available in the online help. To launch the online help:
1. From the Help menu, click Storage Mirroring Virtual Recovery Assistant Help.
2. To navigate through the online help topics, click the icons in the upper-left corner of the help
window.
3. To open the Table of Contents, click the “closed book” icon.