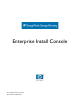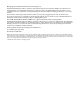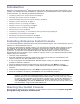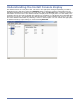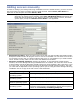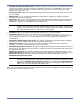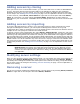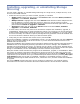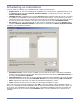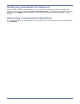HP StorageWorks Storage Mirroring Enterprise Install Console (T2558-96321, April 2009)
6
Installing, upgrading, or uninstalling Storage
Mirroring
You can install, upgrade, or uninstall Storage Mirroring on a single server, multiple servers, or all
servers in the Install Console.
1. Select the server(s) that you want to install, upgrade, or uninstall.
Single server—Right-click one server in the Servers folder and select Action, Install or
Upgrade or select Action, Uninstall.
Multiple servers—Highlight the root of the Servers folder and then select multiple servers.
Use the Shift key to select contiguous servers in the list or use the Ctrl key to select
non-contiguous servers in the list. Once the servers have been selected, right-click in the right
pane and select Install or Upgrade or Uninstall.
All servers—Right-click the root of the Servers folder and select Action, Install or
Upgrade or select Action, Uninstall.
2. In some cases, the server may have to be rebooted to complete the installation, upgrade, or
uninstallation. Specify how you want to handle the reboot, if it is required. You can let Enterprise
Install Console automatically reboot the server at the end of the installation, or you can reboot
the server manually. If a reboot is required, Storage Mirroring protection cannot be enabled until
the server has been rebooted. Select your desired reboot option.
3. Verify that you have selected the correct servers, and click OK.
During the installation, upgrade, or uninstallation process, you can highlight the root of the Servers
folder to see summary status for all of the servers or you can select an individual server to see
detailed status of that server.
During the installation and upgrade process, Enterprise Install Console copies the Storage Mirroring
installation files to the temporary directory specified in the server’s settings. The installation or
upgrade is then launched on the server. You will not see any activity on the server desktop during
the process, although Windows Task Manager will show that setup.exe is running. No files are copied
during an uninstallation, but the Task Manager will show msiexec.exe processes.
Enterprise Install Console monitors the progress of the installation, upgrade, or uninstallation. When
the process is complete, Enterprise Install Console checks the log file to confirm the process was
successful. If the process had errors, you will be notified of an error via the server Status. Check the
\logs directory in the location where you installed Enterprise Install Console by selecting File, Open
Logs Directory. Each server that you installed, upgraded, or uninstalled will have a log file.
Determine from the log file what caused the error, resolve the error, and then restart the installation
or upgrade.
The server Status will also show if the server needs to be rebooted, if you selected manual
intervention for the reboot. Protection cannot be enabled until the server has been rebooted.