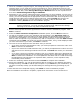HP StorageWorks Storage Mirroring Evaluation Guide (T2558-96326, April 2009)
4 - 2
Checking your configuration
Before starting your evaluation, make sure you have Storage Mirroring installed on the source and
target. You should have at least 1 GB of data for testing. If you are going to be protecting application
data, make sure the application is pre-installed on the target, but that the application services are
not running. If the application services are running on the target, the files will be held open and
Storage Mirroring will not be able to write to the files. The application service should not be running
because, in the event of a failure, the application can be started on the target and the files can then
be accessed.
Establishing a connection
1. Start the Storage Mirroring Management Console by selecting Start, Programs, Storage
Mirroring, Management Console.
2. Click Make a connection from the right pane of the Management Console. If that quick launch
screen is no longer visible, select Tools, Connection Wizard.
3. The Connection Wizard opens to the Welcome screen. Review this screen and click Next to
continue.
4. If you highlighted a source in the Management Console, the source will already be selected. If it
is not, select the Storage Mirroring source. This is the server where the files reside that you want
to protect. Click Next to continue.
5. If you highlighted a target in the Management Console, the target will already be selected. If it is
not, select the Storage Mirroring target. This is your backup server that will receive the data
from the source. Click Next to continue.
6. On the next screen, verify Create a new replication set with this name is selected.
7. Enter the replication set name, and click Next to continue.
8. A tree display appears identifying the volumes and directories available on your source. Mark the
check box of the volumes and/or directories you want to protect. Click Next to continue.
9. There are two pre-defined locations to store the source data on the target, or you can select a
custom location. For this evalution, select the option Send all data to the same path on the
target. This option keeps the directory structure on the source and target identical. For
example, d:\testdata is transmitted to d:\testdata. Click Next to continue.
10. Review your selections on the summary screen. You do not need to set any advanced options for
this evaluation, so click Finish. The Connection Wizard will close, the connection will be
established, and mirroring and replication will begin.
11. You will be prompted to save your newly created replication set. Click Yes to save it.
NOTE: If the Storage Mirroring Servers root is highlighted in the left pane of the Management
Console, the Connection Wizard menu option will not be available. To access the
menu, expand the server tree in the left pane, and highlight a server in the tree.
NOTE: At any time while using the Connection Wizard, click Back to return to previous
screens and review your selections.
NOTE: Storage Mirroring will automatically attempt to log on to the selected source using the
identification of the user logged on to the local machine. If the logon is not successful,
the Logon dialog box will appear prompting for your security identification. When
logging in, the user name, password, and domain are limited to 100 characters.
NOTE: Storage Mirroring will automatically attempt to log on to the selected target using the
identification of the user logged on to the local machine. If the logon is not successful,
the Logon dialog box will appear prompting for your security identification. When
logging in, the user name, password, and domain are limited to 100 characters.