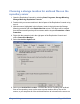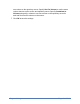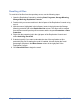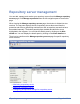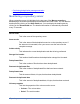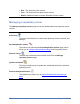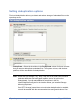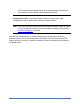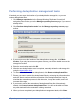HP StorageWorks Storage Mirroring Replicate User's Guide (T5437-96023, November 2010)
Cargo archiving Page 192 of 214
Recalling archived files using the Replication Console
When a file has been archived, the link file is still accessible on the source. The link file
has an offline file attribute associated with it. When an end-user attempts to access the
link file, the contents of the file are recalled from the repository server back to the source.
The file opens to the end-user as if it had always been fully on the source.
Note: If a link file is moved to a different volume on the source, the file will be recalled
and moved. If a link file is moved within the same volume on the source, the file is
not recalled, only moved.
When files are recalled, by default they are not removed from the target server. If
you want to remove the files in the archive bin after a recall has completed, you
will need to change the ArchiveRemoveBinFileOnRecall registry entry to a non-
zero value, then restart Storage Mirroring Replicate.
There may be times when you want to recall some or all of the files from the repository
server back to the source. For example, you should recall all of the files before changing
to a new repository server to protect your source or if you want to rearchive your files
using different archive settings. You can recall and open files by using Windows
Explorer or the Replication Console.
Recalling files individually
To recall files or folders individually, use the following steps.
1. Open the Replication Console by selecting Start, Programs, Storage Mirroring,
Storage Mirroring Replication Console.
2. Double-click your source machine in the left pane of the Replication Console to log
on to it.
3. Expand the tree under the source and locate the Storage Mirroring protection job.
The name will be created from the source and repository server names and the
keyword Protection or Data Protection.
4. Expand the tree under the job name.
5. Highlight the root of the volume under the job name that contains the files or folders
that you want to recall.
6. In the right pane of the Replication Console, drill down through the volume to
locate the files or folders that you want to recall.
7. Highlight the file or folder and then right-click and select Recall. The right-click
menu will not be available if the file or folder is not part of your protection job.