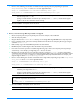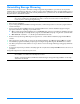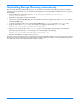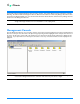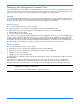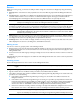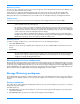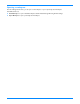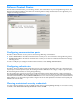HP StorageWorks Storage Mirroring user's guide (T2558-96073, February 2008)
4 - 5
Removing servers
To remove a server, right-click on the server in the left or right pane of the Management Console and select Remove. You
can also select Remove Item from the toolbar.
If auto-discovery is enabled on the Management Console, those servers that also have auto-discovery enabled will
automatically be repopulated back in the default Auto-Discovered Servers group. If auto-discovery is disabled on the
Management Console or for individual servers, servers will need to be manually inserted into the Management Console.
Hiding servers
To hide a server, right-click on a server in the left or right pane of the Management Console and select Hide.
Unhiding servers
To unhide, or display, a hidden server, you can insert the server or use the following instructions.
1. Select View, Unhide Servers.
2. Select one or more servers by using Ctrl-click or Shift-click. You can also click Select All to select all of the servers in
the list.
3. Click Unhide.
Sharing group and server configuration
All of the group and server information is stored on the local machine. When you close the Management Console, the group
information is saved and will be persisted the next time you open the Management Console on this same machine. If you want
to share the group configuration with another user, you can export the group configuration information (
File, Export server
group configuration
) to an .xml file which is saved to the same directory where a Storage Mirroring is installed. That file can
then be copied and imported (
File, Import server group configuration) on another machine.
Storage Mirroring workspaces
The Management Console workspace contains the display of the panes of the Management Console and any servers that may
have been inserted. Multiple workspaces can be used to help organize your environment or to view settings from another
machine.
Saving a workspace
As you size, add, or remove windows in the Management Console, you can save the workspace to use later or use on another
Storage Mirroring client machine.
Select
File and choose:
Save Workspace to save the current workspace. If you have not previously saved this workspace, you must specify a
name for this workspace.
Save Workspace As to prompt for a new name when saving the current workspace.
NOTE: If you attempt to insert a server that is already in the tree but hidden, you will be prompted to unhide the
server and insert it into the selected group.
Be careful if you hide a server with an established Storage Mirroring connection. If that connection goes into
an error state, you will not be able to see the connection in the Management Console. The Storage Mirroring
log, Event Viewer, and other monitoring methods will still be functioning to alert you to the error. Hiding the
server only removes it from the Management Console display.
If a target server with an established Storage Mirroring connection is hidden and you open the Connection
Manager for that connection via the source, you will see the target and IP address displayed in the
Target and
Route fields, respectively. This is the only time you will see a hidden server.
NOTE: Before moving a group that contains at least one subgroup with at least two hidden servers, you must unhide
all of the servers. After the servers have been unhidden, move the group and then hide the servers again. Any
attempt to move a group containing subgroups with hidden servers will result in an error when saving the
workgroup or exiting the Management Console.