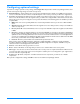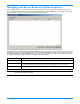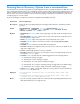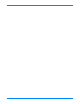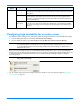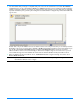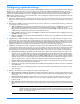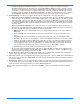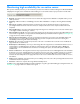HP StorageWorks Storage Mirroring user's guide (T2558-96073, February 2008)
7 - 4
Configuring optional settings
If you want to configure optional protection settings, click Configure protection from the main Full-Server Failover Manager
window, after you have selected your source and target. You can also select
Actions, Configure Protection. There are
multiple tabs for different types of protection settings. The
Protection tab determines what on the source will be protected
and how the target will handle the protection. The Failover tab controls how the failover process will be handled. The
Advanced tab specifies how the connection between the source and target is configured. Review the details below for each
of the optional protection settings.
Volumes to include—Select the volumes that you want to protect. You must have the same volumes on the source and
target. You cannot deselect the boot volume. If you deselect other volumes, you will not be protecting the entire source
server.
Directories to exclude—Select the directories that you want to exclude. If you exclude any directories, you will not be
protecting the entire source server.
Add—Click Add to specify a directory to exclude. Enter the name of the directory or click Browse to search for the
directory path. Specify Recursive if sub-directories of the listed directory should be excluded also. Specify
Non-recursive if sub-directories of the listed directory should be included. Click OK to add the directory to the list
of
Directories to exclude. Repeat this step to add multiple directories.
Edit—Highlight a directory in the list and click Edit to modify the directory definition. After modifying the directory,
click
OK to save the changes.
Remove—Highlight a directory in the list and click Remove to delete the directory definition. The directory will no
longer be excluded.
Target services—Full-Server Failover Manager determines what services are currently running on the target. You can
specify which services you want to keep running and those services you want to stop when you enable your protection.
Move the services between the
Services to stop and Services to leave running lists by using the double arrows. Select
Show critical services to see the list of critical services that will remain running on the target. The critical services are
displayed in a lighter colored, italics font. The critical services cannot be moved from the running list.
Snapshots—A snapshot is an image of data taken at a single point in time. Snapshots allow you to view files and folders
as they existed at points of time in the past, so you can, for example, recover from cases where corrupted source data
was replicated to the target. By default, Storage Mirroring takes periodic snapshots of the data on the target. When
failover is triggered, you can use the target data at the time of failover or you can revert to a snapshot of the target data.
Enable periodic snapshots—By default, periodic snapshots are enabled. If you disable snapshots, the data on the
target at the time of a failure will be used. Because Full-Server Failover uses the Microsoft Volume Shadow Copy
service to create snapshots, your target must be running Windows 2003 Service Pack 1 or later. If you are using an
earlier version of Windows, this option will not be available. Additionally, your source and target must be using the
NTFS file system. If you are using a FAT file system, the FAT volumes will not be included in the snapshot set, and
when the snapshots are reverted, the FAT volume will not be time-consistent with the NTFS volumes.
Snapshot Interval—By default, Full-Server Failover will take a snapshot of the target data every 60 minutes. If desired,
increase or decrease the interval between snapshots.
Start now—If you want to start taking snapshots immediately after the Full-Server Failover connection is established,
select
Start now.
Start at—If you want to start taking snapshots at a specific data and time, select Start at and specify the date and
time parameters.
Failover—The Failover section configures how failover monitoring occurs.
Manual intervention required—By default, you will be notified when a failover is necessary, but the failover process
will not start until you manually initiate it. If you disable intervention, failover will automatically start when a failure
is detected.
Monitor Interval—By default, the target checks to see if the source is online every five (5) seconds. The source
responds back to the target when it receives one of these checks. If desired, increase or decrease the interval
between checks.
Missed intervals—By default, the target can miss five (5) responses from the source before assuming the source has
failed. If desired, increase or decrease the number of responses that can be missed before the source is identified as
failed.
NOTE: Together, the Monitor interval and Missed intervals settings determine the total time before failover
would be triggered. For example, five missed checks every five seconds would be 25 seconds to trigger
failover. To achieve shorter delays before failover, use lower values. To achieve longer delays before
failover, choose higher values.