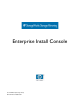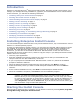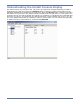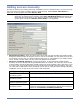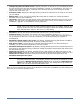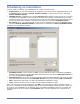HP StorageWorks Storage Mirroring Enterprise Install Console (T2558-96321, April 2009)
5
Adding servers by cloning
Once you have a server in the Install Console, you can clone that server in order to add additional
servers. This saves time because all of the fields on the Add Server dialog box are completed
identically to the server you are cloning. You only have to modify the fields required to make the
server unique. See Adding servers manually on page 1 for an explanation of each server setting.
To clone a server, select Server, Clone Server or right-click on the left pane and select Server,
Clone. At a minimum, you must change the Server Name. Modifications to other fields are
dependent on your environment. Click OK to save the settings and insert the server into the Install
Console.
Adding servers by importing
If you have Storage Mirroring running in your environment and you have created server groups
through the Management Console, you can import the Management Console server group
configuration file in order to populate servers in the Install Console. This saves time because a list of
multiple servers can quickly be created in the Install Console.
To import a server group configuration file, select Server, Import Servers. Locate the .xml group
configuration file on the Storage Mirroring machine. This file is named by the user who was logged in
when the group configuration was created. For example, if the administrator was logged in when the
group configuration was created, the file would be called administrator.xml. Select the file and click
OK. Enterprise Install Console will automatically insert each server from the configuration file into the
Install Console. You will be notified if any of the servers it is trying to insert are not available. After
the servers have been inserted, you need to modify each server to specify those fields that are not
configured by default. See Adding servers manually on page 1 for an explanation of each server
setting.
Modifying server settings
After you have inserted a server in the Install Console, you can modify any of the server settings as
needed. Select Server, Modify Server or right-click on the left pane and select Server, Modify.
The Modify Server dialog box contains the same options as the Add Server dialog, except the Remote
Server Name cannot be changed. See Adding servers manually on page 1 for an explanation of
each server setting.
Removing a server
If a server is no longer needed in the Install Console, you can remove it by selecting Server, Remove
Server or right-click on the left pane and select Server, Remove.
NOTE: You can reduce the manual modifications by setting server defaults. Select File, Edit
Default Server and specify any fields that will be identical on your different servers.
When servers are imported, these defaults will be used. The Edit Defaults dialog box
contains the same options as the Add Server dialog, except the Remote Server Name is
not applicable.