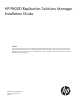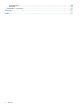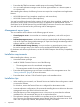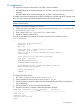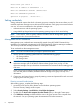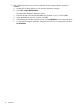HP P6000 Replication Solutions Manager Installation Guide (T3680-96092, October 2012)
Please enter your choice :1
Enter the IP address of CommandView :::1
Enter the CommandView username :administrator
Enter the CommandView password :
Operation in progress....Please wait....
Setting credentials
Setting credentials requires that local or domain groups are created on the servers where you will
install the replication manager server software and host software. Each group must contain at least
one user. You must set credentials so the replication manager can:
• Authenticate users with the operating system.
• Assign default privileges based on the operating system groups to which users belong.
NOTE: In this section, unless a specific reference is made to the HP Storage Users group, user
refers to anyone who can access the software.
Management server credentials
Management server credentials are automatically created during HP P6000 Command View
installation (for host-based management) or HP P6000 Replication Solutions Manager installation.
This section provides the manual procedure for creating the credentials.
To set credentials on the management server:
NOTE: You must have administrator privileges to perform these tasks.
1. Use the Windows operating system feature to create the following groups:
• HP Storage Admins
• HP Storage Users
IMPORTANT: You must specify the group names exactly as described in this step, or the
replication manager will not be able to authorize these groups when you log in to the
replication manager. See your Windows documentation for instructions about creating groups
and users.
These groups have the following default privileges: members of the HP Storage Admins group
can view and perform all tasks; members of the HP Storage Users group can only view
information.
2. Create users and assign them to groups by entering a name and password for each user and
assigning each user to a group.
Ensuring successful authorization
After creating groups, complete the following steps:
1. Access the Local Security Policy feature on the Windows operating system.
The Local Security Settings window opens.
2. Select Security Settings→Local Policies→User Rights Assignment.
3. Double-click the Access this computer from the network policy in the right Content pane.
4. Click Add User or Group, and then add the users to be given access to this computer from
the network. See your operating system documentation for further instructions.
8 Preparation