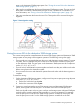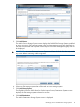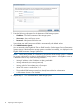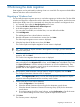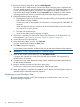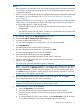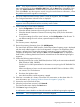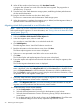HP EVA to 3PAR StoreServ Online Import Migration Guide (T5494-96571, January 2013)
NOTE:
• Before migrating a non-Windows host, verify that the operating system of the host is supported.
For information on supported operating systems, see the HP P6000 Enterprise Virtual Array
Compatibility Reference.
• Make sure you have zoned the host to the 3PAR destination storage system before performing
the migration. For more information, see “Zoning a host to the destination 3PAR storage
system” (page 12).
• Migration of ESX hosts in an online fashion is not supported using HP EVA to 3PAR StoreServ
Online Import. One of the following workarounds can be used to migrate an ESX host from
an EVA storage system to a 3PAR storage system:
◦ Perform an offline migration of the ESX host from the EVA storage system to a 3PAR
storage system.
◦ Use VMware vSphere Storage vMotion to perform a non-disruptive online migration from
the EVA storage system to a 3PAR storage system.
1. In Command View, select the Storage Systems point of view.
2. Select the HP EVA to 3PAR StoreServ Online Import tab.
3. In the left navigation pane, select a host.
You can select a host folder, an individual host, or a user defined host folder.
4. Click Add Migration.
The Add Migration from a Host Selection wizard runs.
5. Read the information on the Introduction screen, then click Next.
The Select explicit migration source screen is displayed.
6. Select the host that will be the source, then click Next.
The Confirm Explicit and Implicit Migration Sources screen is displayed.
7. Check the implicit and explicit host and virtual disk selections to ensure they are ready for
migration, then click Next.
The Confirm Your Migration Destination screen is displayed.
NOTE: If any object selected for migration is not ready for data migration, the appropriate
status is displayed in the Migration OK? field, and the Next button is disabled. In this case,
click Export Selections to save the selections information to a file for troubleshooting. Then
click Cancel to stop the migration wizard. Using the saved selections information, correct the
problem and run the migration wizard again.
8. Ensure the 3PAR Destination Storage System is ready for migration, then click Next.
The Configure Destination Volumes screen is displayed.
NOTE: If the Migration OK? status is not OK, the tooltip provides information on why the
migration cannot be performed until the necessary action is taken.
9. Set the Destination Virtual Volume Attributes.
a. Set the Configuration to Set individually.
b. Select the desired Destination Provisioning for the destination virtual volume.
c. Select the desired Destination Common Provisioning Group (CPG) for the destination
virtual volume.
d. To use these settings for all the virtual volumes, set the Configuration to Set all the same.
To use different settings for each volume, repeat the steps for each volume.
Migrating a non-Windows host 17