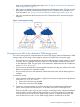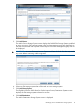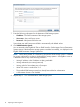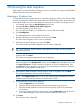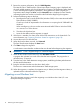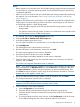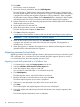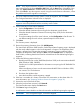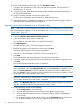HP EVA to 3PAR StoreServ Online Import Migration Guide (T5494-96571, January 2013)
10. Click Next.
The Summary screen is displayed.
11. Review the summary information, then click Add Migration.
The Host HP EVA to 3PAR StoreServ Online Import Status Summary page is displayed with
the newly added migration in the list of Migrations in Progress. The Preparation status displays
a progress bar indicating that migration preparation is being performed.. When complete,
the Preparation status changes to Done, and the Unzoned button is displayed in Data Transfer,
indicating that the host must be unzoned from the EVA before beginning the migration.
12. Perform a LUN rescan on each host being migrated and ensure that the paths to the destination
3PAR storage system are correct.
13. Unzone the source EVA from the host.
14. When the host has been unzoned, click Unzoned.
The Data Transfer status displays the Start button.
15. Click Start to begin the migration.
A confirmation screen identifies conditions that must be met before beginning the migration.
IMPORTANT: Once a migration begins, it cannot be stopped.
16. When all the conditions have been met, click Start Data Transfer.
A progress bar indicates how much of the data has been migrated. The progress bar is
refreshed every 15 seconds.
17. When the migration is complete, the migration entry is deleted, and the Migration History is
updated with the information about the migration.
Migrating presented virtual disks
Migrating presented virtual disks implicitly includes in the migration the host(s) to which the virtual
disk is presented. If it is a Windows host, the minimally disruptive migration process is used. If it
is a non-Windows host, the online migration process is used.
Migrating virtual disks presented to a Windows host
1. In Command View, select the Storage Systems point of view.
2. Select the HP EVA to 3PAR StoreServ Online Import tab.
3. In the left navigation pane, select a virtual disk.
You can select a virtual disk folder or an individual virtual disk.
4. Click Add Migration.
The Add Migration from a Virtual Disk Selection wizard runs.
5. Read the information on the Introduction screen, then click Next.
The Select explicit migration source screen is displayed.
6. Select one or more presented virtual disks as the source virtual disks.
7. Click Next.
The Confirm Explicit and Implicit Migration Sources screen is displayed.
8. Ensure the implicit and explicit host and virtual disk selections are ready for migration, then
click Next.
The Confirm migration destination screen is displayed.
18 Performing the data migration