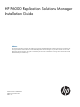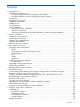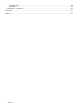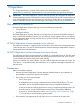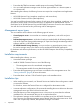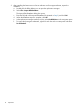HP P6000 Replication Solutions Manager Installation Guide (T3680-96092, October 2012)
Host server credentials
Setting credentials on the host server is optional. During the installation process, you will be
prompted about host-based authentication. If you choose to set credentials prior to the installation,
you must enable this feature at this prompt in the installation process.
NOTE: Enabling or disabling host-based authentication is allowed only during a first-time
installation. You will be unable to change host-based authentication during subsequent upgrades.
To set credentials on a host server:
1. Use the operating system feature to create the appropriate group:
• HP Host Agent Admins (supported Windows host)
• hphaadm (all other supported hosts)
IMPORTANT: You must specify the group name exactly as shown in this step or authentication
will fail. See your operating system documentation for instructions about creating groups.
2. Create users and assign them to a group (only one user is required for authentication). Enter
a name and password for the user and select a group for the user. See your operating system
documentation for instructions about creating users.
NOTE: On SLES (Linux) hosts, root cannot be a member of the hphaadm group. You must
create a user other than root and assign it to the hphaadm group.
3. Enter the user's account credentials in the replication manager GUI:
a. In the Navigation pane, select Enabled Hosts.
b. From the List view in the Content pane, select the enabled host for which you want to set
credentials.
c. In the Content pane, select Actions→Set Credentials.
The Set Credentials for Enabled Host window opens.
d. Enter the user name and password for the account created in Step 2.
e. Click OK.
Exporting and importing the HP P6000 Replication Solutions Manager database
Before upgrading to the latest HP P6000 Replication Solutions Manager version, HP recommends
that you manually export the database from the previous version:
1. From the main replication manager interface window, select File→Export RSM database.
The Export RSM Database dialog box opens.
2. Enter the file name and path where the exported database will be stored. Click OK.
The replication manager exports the database — including enabled hosts, jobs, managed
sets, and created objects — to the location you specify.
The Job monitor window opens.
When the export is complete, click OK.
Setting credentials 9