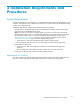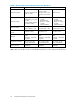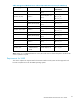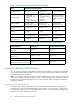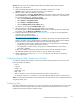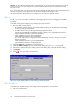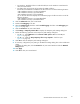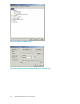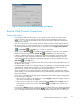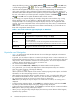HP StorageWorks XP24000 Remote Web Console User's Guide, v01 (AE131-96005, June 2007)
Caution:
To allow Remote Web Console to access the SVP via a proxy server using HTTP, you need to
set
the proxy server on your web browser, and then Remote Web Console accesses the SVP using
the
proxy server.
If you have set the SVP as an exception on the proxy setting of the web browser, this means that the proxy
server is not used for accessing the SVP. You need to make the same setting for Java.
This section describes the procedures to c onfigure Java execution for each JRE version.
JRE 1.4
For JRE 1.4, you do not need to enable trace and logging because trace and logging are enabled
by
default.
To disable caching and configure proxy setting for the Java execution:
1. Start Java Pl
ug-in Control Panel.
• For Windows: Double-click the icon with the label Java Plug-in on the Windows Control Panel
to start Java Plug-in Control Panel.
•For UNIX: The
re are two kinds of procedures for UNIX as follows:
Execute the executable file ControlPanel. The file is stored in one of the following locations:
<SDK installation directory>/jre/bin/ControlPanel
<SDK installation directory>/bin/ControlPanel
<JRE install
ation directory>/bin/ControlPanel
Or, use the web browser to display the Control Panel page. The file is stored in one of the
following locations:
<SDK installation directory>/jre/ControlPanel.html
<JRE installation d irectory>/ControlPanel.html
2. Click the Cac
he
tab to display the Cache dialog box.
3.
Clear the Enable Caching check box on the Cache dialog box (see Figure 3 on pa ge 26).
4. If necessary, configure the proxy setting on the Proxies d ialog b ox as the web browser setting.
5. Click Appl
y.
6. Click
to close Java Plug-in Control Panel.
Figure 3 Ca c he Dialog Box of J ava Plug-in Control Panel
JRE1.5 or JRE1.6
To enable trace, disable caching, and configure proxy setting for the Java execution:
1. Start J
ava Control Panel.
26
Installation Requirements and P rocedures