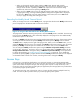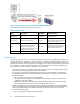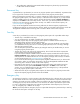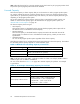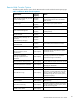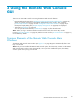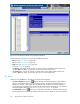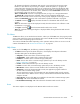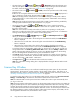HP StorageWorks XP24000 Remote Web Console User's Guide, v01 (AE131-96005, June 2007)
• The status lamp
icons (
: Normal, : Warning, : Abnormal) indicate the subsystem error
status by color (blue: normal, yellow: warning, red: abnormal) according to the host SIM status.
For details, check the Aler ts window (see “Alerts Window” on page 59).
: Locked) indicate the operation mode of all currently
logged-in users.
If all
users are viewing the information in view mode, the blue unlocked icon (
)isdisplayed. Ifa
user is operating in m odify mode, the red locked icon (
)isdisplayed.
Note:
One storage partition administrator for each S LPR can change to modify mode. While a
storage administrator is in the modify mode, any storage partition administrator cannot change
to the
modify mode.
Note:
The status might not be displayed correctly while an SLPR is locked and being modified by
a
storage partition administrator or SVP maintenance is in progress.
• The exclusive lock icons (
: Unlocked,
• The mod e-switching buttons (
: View, : Modify) a llow users to switch the operation
mode
(Modify ⇔ View). The button always shows the current user operation mode. To change
the
mode, click the button.
Note:
You cannot switch to modify mode while any other user is operating in modify mode.
Make sure to confirm the exclusive lock icon before switching to the modify mode. A confirmation
message will b e displayed when you click the mode-switching button.
• The Audit :Normal button (
), Audit:Warning button ( )and Audit:Wraparound button ( )
allows you to download the audit log file.
• When the l
ines of saveddatainthe auditlog file are under the threshold, the Audit:Normal
button is displayed.
• When the lines of saved data in the audit log file exceed the threshold, the Audit:Warning
button i
sdisplayed.
• When the lines of saved da ta in the audit log file exceed the threshold and reach the
maximum number of the lines that can be saved, the Audit:Wraparound button is displayed.
To use these buttons to download the audit log file, you need to log in with the user account of a
storage administrator. TheAudit Log Administrator Role needs to be set to Modify or View for the
setting of the operation authority for the user account. For detailed information on the audit lo g
file, see HP StorageWorks XP24000 Audit Log User and Reference Guide.
• The Us
er ID
column shows the user ID of the currently logged-in user. When you have logged in
as a
st
orage partition administrator, the SLPR number and name are displayed at the right of the
user
ID in the format < SLPR numb er : SLPR n am e>.
• The Logout button (
) closes the Remote We b Console main window.
Note:
The confirmation message d ialog box is displayed before closing the Remote We b Console
mai
nwindow.
License K ey Window
The License Key window a llows you to install and uninstall storage system options for the connected
storage system. The License Key window displays a list of storage system op tions, and allows you to
enter the license key code for a desired option. For detailed operations on the License Key window, see
“Enabling and Disabling Remote Web Console Options” on page 83.
To open the License Key window, log in to the Remote Web Console, and then click Go, Environmental
Settings,and License Key on the menu bar of the Remote Web Console main window.
Note:
If no Remote Web Console options have been installed, this window opens automatically when
you log in to the SVP.
Note:
If storage partition administrators want to use the program product options for their own SLPRs, the
program product options have to be i nstalled by the storage administrators from the License Key window,
and then the licensed capacity for each program product option has to be allocated to SLPRs by the
storage administrators from the License Key Partition Definition window. For the description of the License
Key Partition Definition window and the procedure of a llocating licensed capacity to the SLPRs, see the
HP StorageWorks XP24000 Disk/Cache Partition User’s Guide.
50
Using
the Remote Web Console GUI