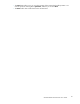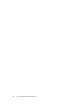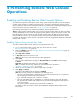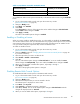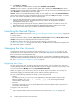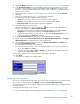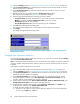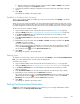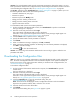HP StorageWorks XP24000 Remote Web Console User's Guide, v01 (AE131-96005, June 2007)
8. Click Apply (or Cancel).
The status of the uninstalled option changes from Installed to Not Installed.
Caution:
On rare occasions, a program product option that is d isplayed as Not Installed,but still has
available licensed capacity (shown as XX TB) , m ight remain in the list. In this case, select that option and
select Uninstall
to reset information about the option.
Caution:
When you uninstall D ata Retention Utility, an error might occur even if the Permitted Volumes
column of the License Key window indicates that the licensed capacity is 0TB (zero terabyte). To remove
the
error and continue uninstallation, take the following steps:
1. Open the Data Retention Utility window and then find logical volumes that are unusable as
S-VOLs (secondary volumes). For detailed instructions, see the HP StorageWorks XP24000
Data Retention Utility User’s Guide.
2. Change the settings of the logical volumes so that the lo gical volumes are usable as S-VOLs. For
detailed instructions, see the HP StorageWorks XP24000 Data Retention Utilit y User’s Guide.
3. Return to the License Key window and then uninstall Data Retention Utility.
Launching the Desired Option
Note:
You must install the options (see “Enabling and Disabling Remote Web Console O ptions”onpage83)
to
use the op
tions.
To launch a particular option, click Go,
option name or function nam e
, and then
the tab name of each
window
on the m enu bar of the Remote Web Console m ain window.
The Go menu d
isplays the name of program product options or functions (see
“Permissi
on
Information List” on page 63). Each name in the Go menu has a submenu that displays the
tab
name of
the
options or functions.
Managing the User Accounts
To m anag e user accounts, you use the Account window (see “Account Window” on page 61). The
operations that can be performed in the Account window differ de pending on the operation authority
that is set for the account administrator role.
Caution:
If you have changed the setting of user accounts, you must back up the Remote Web Console
configuration file by downloading the file from the SVP. For instructions on downloading the configuration
file, see “ Downloading the Configuration Files” on page 90.
Regist
er ing New Users
You can register a new user acco unt by using the Account window. You can register up to 500 users,
including the administrator user ID for Remote Web Console. To register a new user account, log in with
a
user account that has Modify set for the Account Administrator Role.
When you register a new user account, you have to decide on the user ID of the user account, the
password for logging in to Remote Web Console, a nd the operation authority to set.
You can use the following characters for setting a user ID and password.
• User I
D
For setting a user ID, you can use up to 256 alphanumeric characters (ASCII codes) and the
following symbols (! # $ % & ' * + - . / = ? @ ^ _ ‘ { | } ~). You cannot register multiple
instances of the same user I D.
• Password
For s
etting a password, you can use all the alphanumeric characters (ASCII codes). The password
must be 6 to 256 characters.
To register a new user account:
1.
Log in to Remote Web Console, and open the Account window (see Figure 28 on page 62).
86
Performing Remote Web Console Operations