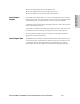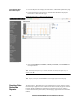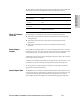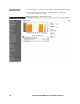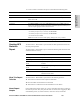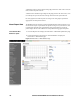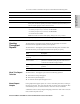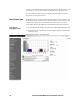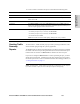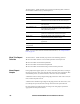HP StorageWorks Enterprise File Services WAN Accelerator 3.0.4 Management Console user guide (AG421-96002, March 2007)
HP STORAGEWORKS EFS WAN ACCELERATOR MANAGEMENT CONSOLE USER GUIDE 159
3 CREATING HP EFS WAN
A
CCELERATOR REPORTS AND
3. Use the controls to customize the report, as described in the following table..
Creating Traffic
Summary
Reports
The Performance - Traffic Summary report provides a percentage breakdown of the
amount of traffic going through the system by application.
The HP EFS WAN Accelerator automatically discovers all the ports in the system that
have traffic. The discovered port along with a label (if one exists) is added to the report.
If a label does not exist then an unknown label is added to the discovered port.
If you want to change the unknown label to a name representing the port, you must
add the port with new label. All statistics for this new port label are preserved from
the time the port was discovered. For detailed information about adding port labels, see
“Creating Port Labels” on page 113.
NOTE: The Performance - Traffic Summary report displays a maximum of 16 colors for ports.
If you have more than 16 ports, the colors in the report wrap from the beginning.
Control Description
Period Select Last Hour, Last Day, Last Week, or Last Month from the drop-down list.
Application Select FTP, HTTP, CIFS:NetBIOS, CIFS:TCP, or MAPI from the drop-down list. The
default value is All.
Traffic Select Bi-directional, WAN-to-LAN, or LAN-to-WAN from the drop-down list.
Resolution Select High, Medium, or Low from the Resolution drop-down list. High (small bars)
allows you to drill down to specific points in time, while Low (large bars) enables you to
count or compare aggregate values in the time interval.
Refresh Set a rate to refresh the report display:
• To refresh your report every 15 seconds, click 15 Seconds.
• To refresh your report every 30 seconds, click 30 Seconds.
• To turn off refresh, click Off.
NOTE: The refresh rate does not affect polling. Polling occurs every 5 minutes.
Printer icon To print your report, click the Printer icon in the upper right corner of the page.