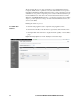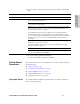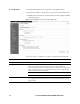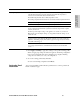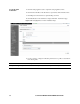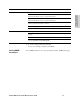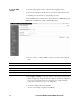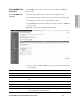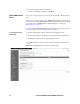HP StorageWorks Enterprise File Services WAN Accelerator Manager 2.1.2 User's Guide (392360-004, June 2006)
HP EFS WAN ACCELERATOR MANAGER USER’S GUIDE 53
3 - SETTING UP REMOTE HP
EFS WAN A
CCELERATORS
4. Use the controls to set QoS features for a profile, as described in the following
table.
5. To save the settings permanently, click Save.
To revert to the running configuration, click Reset.
Setting Report
Parameters
This section describes how to set up alarm and error reports for a profile. It contains
the following topics:
“Setting-Up Alarms,” next
“Setting-Up Email Notification” on page 55
“Setting SNMP Parameters” on page 57
“Setting SNMP Trap Receivers” on page 59
“Setting Monitored Ports” on page 60
Setting-Up Alarms You set CPU utilization and CPU temperature alarms for a common profile in the
Profile - Alarm Settings page.
Control Description
Settings will be applied to profile Select the name of the profile you want to configure from the drop-down list.
Add New Rule Source Subnet. Type the IP address for the source subnet in the Source Subnet text box.
Use the following format: 0.0.0.0/0.
Destination Subnet.
Type the IP address for the destination subnet in the text box.
Use the following format: 0.0.0.0/0.
Port. Type the port on which you want to enforce QoS. These are the ports you defined
in the Setup: Advanced Services - Service Ports page. For detailed information, see
“Setting Up Monitored Ports” on page 118.
For the MAPI data channel, specify port 7830 and the corresponding DSCP level.
For the FTP data channel, specify port 20 and the corresponding DSCP level. Setting
QoS for port 20 on the client-side HP EFS WAN Accelerator effects passive FTP, while
setting the QoS for port 20 on the server-side HP EFS WAN Accelerator effects port
active FTP.
DSCP. Type the DSCP level (0-63). The value reflects if your connections already have a
DSCP level and you do want to override it.
If you define a DSCP level, the appliance overrides the existing DSCP level and the
value that you defined is applied.
Append Rule. To add a rule to the QoS rule list, click Append Rule.
Remove Selected Entries. To remove an entry from the list, click the check box next to
the name and click Remove Selected Entries.