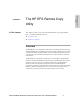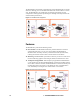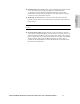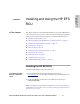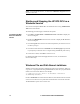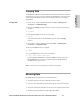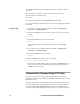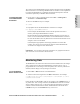HP StorageWorks Enterprise File Services Remote Copy Utility 2.1 Reference Guide (November 2005)
14 2 - INSTALLING AND USING THE HP EFS RCU
NOTE: To uninstall the HP EFS RCU, use the Windows Add/Remove Programs tool in the
Windows Control Panel.
Starting and Stopping the HP EFS RCU as a
Windows Service
You can start and stop the HP EFS RCU as a Windows Service using Administrative
Tools in the Control Panel.
The following procedures apply to Windows XP systems.
To start the HP EFS
RCU as a Windows
service
1. Click Start ->Control Panel ->Administrative Tools ->Services to display the
Services dialog box.
2. Double-click HP EFS RCU in the local services list to display the HP EFS RCU
Services dialog box.
3. Click the Log On tab to enter the user name and password you want the service to
use when you log in.
4. Click the General tab and select Automatic from the Startup type drop-down list
to specify that you want the service to begin running automatically with start up.
5. Under Service Status, click Start to start the service.
For detailed information about managing Windows services, see the Windows
Services online help.
Windows File and Path Name Limitations
Windows restricts many file names (including the path) to 255 characters. When you
copy, mirror, or prepopulate data using the HP EFS RCU, make sure your path and file
names do not exceed 255 characters. For example:
c:\temp\rcu\rcu.exe /mirror d:\database remoteHost
d:\NYBackup\database
If a file in d:\database has a name with 250 characters, then this file cannot be restored
on the server because the server path name and the file name exceeds 255 characters.
The HP EFS RCU reports an error in this case.