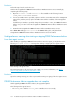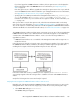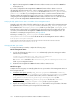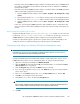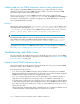HP StorageWorks P9000 Performance Advisor Software v5.3 Install Guide (T1789-96323, August 2011)
• If the disk volume where P9000 Performance Advisor is installed contains any non-P9000 Perform-
ance Advisor related data, move that data to another disk volume or delete the non-P9000 Per-
formance Advisor data.
• If the disk volume where P9000 Performance Advisor is installed contains only P9000 Performance
Advisor related data, complete the following steps:
1. Stop the P9000 Performance Advisor services (Start > Programs > HP Storageworks > Stop
services).
2. Move the data located in HPSS\cache folder to another location on the management station.
3. Move the logs in the pa\tomcat\logs folder to another location on the management station.
4. Start the P9000 Performance Advisor services (Start > Programs > HP Storageworks > Start
services).
In this case, even though the P9000 Performance Advisor database space is released, this disk
space can only be used for Oracle database activities and cannot be used by other system com-
ponents.
Checking whether the upgrade log file is created
Verify that the upgrade log file, xpslperf_UpgradeScript.log is created. You can look for the
log file in the <Windows_Volume>:\HPSS\Padb\ora_db folder. You can also type %HOMEPATH%
at Start > Run, if this system variable has been configured on your management station.
Contact your HP technical support to get this issue resolved. If the log file is created and you are
sending an email to your HP technical support, provide the log file as an attachment.
Configuring firewall settings on a Windows XP Professional management station
IMPORTANT:
Perform this procedure if you have upgraded to P9000 Performance Advisor v5.3 from a pre-5.2
version on a Windows XP Professional management station.
Configure the Windows XP Professional firewall settings to enable web browser clients to access
P9000 Performance Advisor on your management station. To configure the firewall settings:
1. Open the control panel, and double-click Windows Firewall.
2. Click the General tab, and verify that the On (recommended) button is selected and the Don’t
allow exceptions box is not selected.
3. Click the Exceptions tab, and verify that HTTP check box is selected.
4. If you are using SSL Apache Server (HTTPS), click Add Port. If you are not using SSL Apache
Server, skip to step 8.
5. Enter HTTPS in the Name text box, enter 443 in the Port number text box, and click TCP.
6. Click OK to save changes and close the window.
7. Verify that the HTTPS box is checked on the Exceptions tab.
IMPORTANT:
If the firewall is enabled during the P9000 Performance Advisor upgrade, the P9000 Performance
Advisor installer adds port 80 and port 443 to the exception list of the firewall.
8. Click OK.
HP StorageWorks P9000 Performance Advisor Software Installation Guide 139