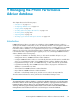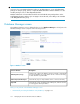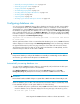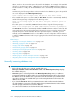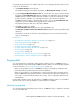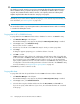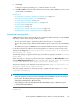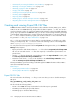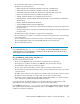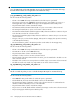HP StorageWorks P9000 Performance Advisor Software v5.3 User and Troubleshooting Guide (T1789-96322, August 2011)
• “Manually increasing the database size” on page 174
• “Manually purging the data” on page 176
• “Purging older data” on page 176
• “Automatically purging data” on page 177
• “Creating and viewing Export DB CSV files” on page 178
• “Archiving data” on page 188
• “Importing data” on page 191
• “Deleting logs for archival and import activities” on page 194
Configuring database size
You can increase the P9000 Performance Advisor database size based on the disk space available
on the management station, where P9000 Performance Advisor is installed. It can be a manual or
automated process, where P9000 Performance Advisor checks the available disk space and increases
the database size appropriately. The database size can be configured under DB Configuration/Purge
that is enabled by default when you click Database Manager in the left pane. Initially, when P9000
Performance Advisor is installed and performance data collection is not yet scheduled, the following
message is displayed under DB Configuration/Purge.
Important: No Collections are being performed. A collection rate should
be established.
After the performance data collection is initiated and the database grows in size, P9000 Performance
Advisor displays a forecast message under DB Configuration/Purge. The forecast message indicates
the approximate duration by when auto purge starts if the current data collection trend continues.
The minimum system disk space that can be allocated for the database is 3 GB (default), and the
maximum disk space that can be allocated is 300 GB.
IMPORTANT:
Irrespective of whether you configure the database size manually or automatically, once the database
size increases, you cannot revert to the previous set database size.
Automatically increasing database size
You can configure P9000 Performance Advisor to automatically verify and allocate the disk space
available on your management station to the database.
Click Database Manager in the left pane and select the Auto Grow check box under DB
Configuration/Purge. By default, this functionality is enabled for P9000 Performance Advisor.
IMPORTANT:
Ensure that at least the available disk space is greater than 3 GB for Auto Grow functionality to work.
When the database grows to 70% of the allocated size, Performance Advisor automatically checks
for the available disk space on the system and does one of the following:
• If the available disk space is greater than 3 GB, P9000 Performance Advisor automatically incre-
ments the database size by 2 GB and displays the following message on the Event log screen:
DB size auto grew to X GB.
HP StorageWorks P9000 Performance Advisor Software User Guide 173