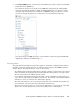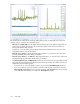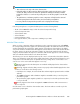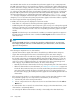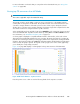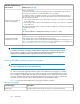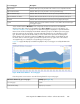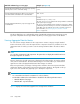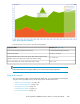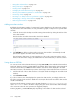HP StorageWorks P9000 Performance Advisor Software v5.3 User and Troubleshooting Guide (T1789-96322, August 2011)
• “Using date and time filters” on page 319
• “Using chart Styles” on page 319
• “Printing charts” on page 315
• “Changing the Chart Work Area layout” on page 315
• “Viewing current LDEV assignments for an MP blade” on page 316
• “Previewing charts” on page 321
• “Zooming in on data points across performance graphs” on page 322
• “Rearranging or moving chart windows” on page 323
• “Removing chart windows” on page 324
Adding new chart windows
By default, the performance graphs of components for metrics that belong to the same metric category
are plotted in the same chart window. To view performance graphs of components in separate chart
windows:
1. Clear the selection (blue border) around the existing chart window by clicking the title bar of the
active chart window.
The blue border around the chart window should look disabled.
2. Click Add New to add a new chart window. The new chart window is automatically selected
(blue border appears around the active chart window).
The performance data points of components that you select in the component selection tree for
metrics in the same metric category are added to the new chart window till you clear the selection.
Saving charts as PDF files
You can save charts in the Chart Work Area by clicking Save as PDF, where individual chart windows
having the charts are saved as separate PDF files. By default, all the chart windows in the Chart Work
Area are selected. Hence, P9000 Performance Advisor saves all the charts displayed in the Chart
Work Area. However, if the charts that you want to save belong to chart windows that are not selected:
1. Click the title bars of those chart windows to select (blue border should appear around the chart
window).
2. Click Save Chart as PDF.
If you do not want to save charts displayed in a particular chart window, accordingly click the title
bar of the respective chart window to disable the selection (the blue border around the chart window
should look disabled).
Following is the file naming convention given to the PDF documents,<ChartTitle>_Timestamp.pdf,
where <ChartTitle> refers to the metric category title given for the chart window and Timestamp
refers to the time when the save operation was triggered (example,
Frontend_IO_Metric_1254653406958.pdf). Depending on the number of chart windows selected
Using charts310