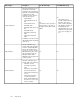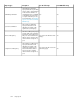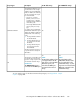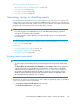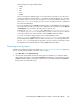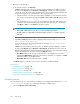HP StorageWorks P9000 Performance Advisor Software v5.4 User Guide (T1789-96328, April 2012)
3. Generate or save the report.
• To generate a report, click Generate.
P9000 Performance Advisor does not save the report in its database or display records for
the report in the Reports section (Reports > View Reports). Instead, view only a temporary
copy of the report. The report cannot be retrieved once it is closed. If required, manually save
a copy of the report on your system based on the report file format:
• If the file format is HTML, the report generated is displayed in a new IE browser window.
You can save a copy of the report by clicking File > Save or File > Save As on the browser
menu.
• If the file format is PDF,DOCX or RTF, you are prompted to either open and view the report,
or save the report by downloading it to your local system. Based on your requirement,
click Open or Save, or click Cancel to cancel the request.
NOTE:
• Use the File > View option to view the DOCX file in the Web Layout format.
• The RTF format is not supported for the All report type. Use the DOCX format to view the
All report.
• Click Save. P9000 Performance Advisor displays the following message: Process initi-
ated. Please check Event Log
Check the Event Log for the following informational message: Report successfully
saved as <report_name>.
P9000 Performance Advisor saves the report in its database and also displays a record for
the report in the Reports section (Reports > View Reports). By default, the new record is dis-
played at the end of the list. The following details along with those you provided while creating
a report are displayed for the report record in the Reports section:
• User Name: Name of the user who created the report. For example, the user name is
displayed as Administrator against the report that you created, if you logged in to P9000
Performance Advisor as an Administrator.
• Generation Time: The time when the report is created.
Click Reset anytime to clear the current selections and restore the default settings.
Related Topics
• “Scheduling reports” on page 330
• “Viewing a schedule” on page 337
• “Viewing a report” on page 335
• “Creating reports for favorite charts” on page 308
• “Logging report details and exceptions” on page 339
Scheduling reports
You can schedule a report on a periodic basis. In addition to providing the report details (see “Providing
common report details” on page 327, complete the following to schedule report:
1. Select the Collection Period as Recurring.
Using reports330