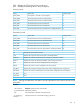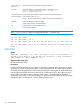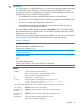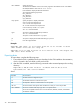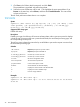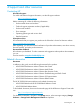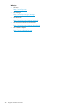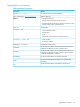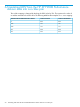HP XP P9000 Performance Advisor Software v6.0 Command-line User Interface Reference Guide
Example 3 Exportdb 1
Exportdb -st 07.06.2001 11:00:00 et 07.06.2001 12:00:00 file
0706export.txt -dkc 31045
This command retrieves the data collected between 11am and noon, and places the data in a
single text file named 0706export.txt. Using this command, without the -dver switch, ensures that
the output produced is consistent with PA Version 1.05.00.
If you want the output to be consistent with the PA Version 1.06.00 formatting, use the –dver
switch, as shown in “Exportdb 2”.
Example 4 Exportdb 2
Exportdb -st 07.06.2001 11:00:00 et 07.06.2001 12:00:00 file
0706export.txt -dkc 31045 -dver 010600
Example 5 Exportdb 3
Exportdb -st 02.23.2006 16:15:00 -et 02.23.2006 17:15:00 -file export.csv
-dkc 10851 -dver 020000 rgutil -hr
This command generates a new file containing the RAID GROUP–specific performance data,
rgutil_filename, along with the following files: dkc_filename, ldev_filename,
port_filename, and clpr_filename.
If you specify the –dver 010600, the output is generated in three separate text files:
nl
(dkc_filename) — DKC-specific performance data
nl
(ldev_filename) — LDEV-specific performance data
nl
(port_filename) — port-specific performance data
The data is exported in a comma-delimited file. The first line contains the column headers for the
data that follows. All other lines contain performance data.
Example 6 Exportdb 4
Exportdb -st 06.01.2007 18:00:00 -et 06.02.2007 10:00:00 -dkc 10055
-file C:\export_db_dev14\test_jnl.xls -hr -dver 020000 -jnl
This command retrieves the data collected between 6 PM, 1st June 2007 and 10 AM, 2nd June
2007, and places the data in a single text file named test_jnl.xls. The data collected is about
the LDEVs that belong to all the journals in the selected array.
Importing data to MS Excel
To import the data into Excel, complete the following steps:
1. Open the exportdb file using MS Excel (0706export.txt as referred to in “Exportdb 1”).
This launches the Text Import Wizard.
2. In Step 1 of 3 of the Text Import Wizard, select Delimited (default).
3. Enter 1 in the Start import at row field, and select Windows (ANSI) in the File origin field.
4. Click Next.
5. In Step 2 of 3 of the Text Import Wizard, select Comma, and clear any other delimiters if
checked. Retain the default values for the other fields, and click Next.
6. In Step 3 of 3 of the Text Import Wizard, note the highlighted column in the Data preview
panel. To highlight all the columns in the spreadsheet, press Shift while navigating to the last
column using the scroll bar, and then click the last column. All columns must be highlighted.
EXPORTDB 45