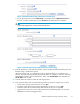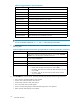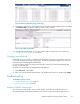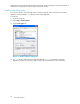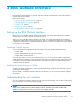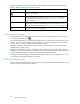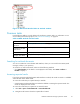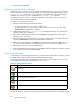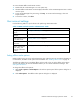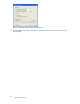HP StorageWorks Reference Information Storage System V1.4 User Guide (T3559-96028, December 2005)
3. Select the file and click OK.
Displaying archived email attachments
Attachments to email messages can be quite large. For performance reasons, whenever an archived
message matchi
ng a query is retrieved, all attachments are replaced with a single at tachment, called
Attachments.
html, which serves as a proxy for the original attachments. The original m essage is
unaffected. T
he message c opy in the results folder has Attachments.html attached.
The attachments proxy is a link to a web page, Attachments Access page, where you can open or
save any of the original message attachments.
To open or save a message at tachment:
1. Display the e
mailmessagethathastheattachment:
• To display the email in its own window, double-click it.
• To display the email in the preview pane, select it. If the preview pane is not visible, select
Preview Pan
e in the View menu to display it.
2. Double-click the attachment Attachments.html in the displayed message. The O pening M ail
Attachment dialog box is displayed.
3. In the Open
ing M ail Attachment dialog box, select Open it. The Attachments Access page is
displayed in your web browser.
4. In the Attachments list on the Attachments Access page, select the na m e of a message at tachment,
and then cl
ick Download. The File Download dialog box is displayed.
5. In the File Download dialog box, click Open to open the selected attachment or Save to save it to
disk. (If you save the attachment you must specify where to save it in the Save As dialog box.)
6. Repeat steps 4-5 to open or save other attachments.
7. On the At
tachments Access page web page, click Close. When the confi rmation dialog box prompts
you to close the web browser window, click Yes.
Using Cache Manager
Cache Manager is a separate application that runs in the background while Outlook is running, and uses
the offline cache settings to retrieve and store locally tombstoned messages.
Cache Manager provides a status by displaying an icon in the system tray. Hold your cursor over the
icon to display status information. The following icons are used:
Table 11 Cache Manager icons
Icon
Description
Default icon.
Cache Manager is analyzing the mailbox for messages to download and/or downloading them.
Cache Manager has completed downloading tombstoned messages and is waiting for the next
time it should scan for tombstones.
Warning. Double-click the icon to disp l ay more information.
Alert. Double-click the icon to display more information.
You can also display a status report or stop Cache Manager from the RISS Offline Cache Status window.
38
RISS Outlook Interface