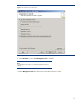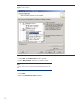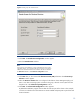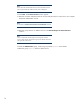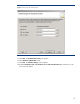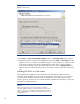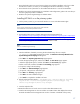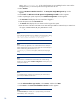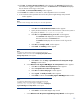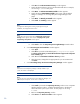Deploying HP SIM 6.x or greater on MSCS clusters on Windows 2003 with SQL Server 2005
18
system, go to
D:
\
autorun
.exe
.
If this is the first time you are installing from this version of the
management CD, you must accept the license agreement for the CD.
12.
Select
Products
.
13.
Click th
e
HP SIM
6.x
-
Windows Install
link. The
HP Systems Insight Manager Set up
window
appears.
14.
Click
Install
. The
Welcome to the HP Systems Insight Manager Installer
window appears.
15.
After completing the system inspection, the
Database Configuration
window appea
rs.
a.
The
Username
field displays the user name that is logged in.
b.
Enter the password in the
Password
field.
c.
The
Domain
field displays the user domain used to log into the system.
d.
Enter the name of the Microsoft SQL Server 2005 Enterprise Edition
instance that you created. For
this paper, HP
-
SIM
-
SQLSVR
\
HP_SIM_INSTANCE is used.
a.
Note:
If the credentials specified cannot be validated, a message appears, statin
g
You are not able to continue with the installation
until the account information is validated.
Note:
Be sure to close any application, such as Microsoft SQL Server Enterprise
Edition Manager that connects to the Microsoft SQL Server 2005 Enterprise
Edition instance being referenced here (
HP
-
SIM
-
SQLSVR
\
HP_SIM_INSTANCE
in this paper
). Otherwise, this step might
hang.
Note:
If the SQL server is installed with named instance then it will be having
dynamic port. The port field in
Database configuration
will be dynamic port
used by the SQL Server.
Note:
For “Named instance” of SQL server, the dynamic port number must be
given in the port field
for the SQL server.
16.
In the
Select Installation Type window
, select
Custom
, and then click
Next
.
17.
Click
Custom
. The
Custom Install
-
Software
Selection
window appears.
Note:
The
Custom Install
option enables you to specify installing on the desired
shared disks (F: and I: in this paper).