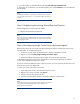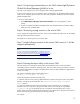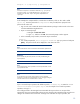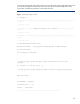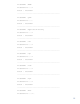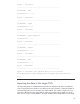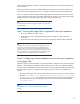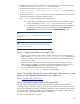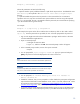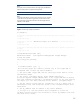Data migration of an existing Microsoft Windows CMS to a new Insight Software 6.1 system
11
3.
Count the number of scheduled tasks
by selecting
Tasks and Logs
Scheduled tasks
.
4.
Review the set
of collections
.
From the
left navigation pane
,
select
Customize
to view all collections
and
the
details.
Note:
Command line interfaces are a good way to validate nodes. For instance,
you can export node lists with
mxnode
–
lf and save it off to compare po
st
migration.
Step 3: Undeploying the existing Shared Resource Domains
Required migration pre
-
export actions for gWLM:
Undeploy all Shared Resource Domains.
Note:
If the import cannot be completed and the source CMS must be used again,
steps 3, 4a and 5 a
bove must be undone. See steps 12 and 9 in the post
import operations section.
Step 4
: Reconfigur
ing
Insight Control server deployment agents
Before shutting down the source CMS, the deployment agents must be reconfigured to interact with
the target CMS.
T
o reconfigure the agents
:
1.
On the source CMS, s
elect the desired servers in the server deployment console.
2.
Right
-
click, and select
Change Agent Settings
Production Agent
.
3.
Enter
the IP address of the target CMS so agents will connect to the
target
CMS.
As th
e deployment agents on the servers selected above connect to the target CMS, the selected
servers will be added to the deployment console.
If you have customized
deployment
jobs on the source CMS, you
must
export the jobs from the source
CMS
for later
impo
rt
to
the target CMS.
To export your custom jobs on the source CMS:
1.
In the deployment console, select the desired jobs for export
2.
Right
-
click your mouse, and then select
Export…
3.
Specify a name for the exported job file
.
4.
Copy this exported job file
and any
customized script files to a safe location.
Note:
The deployment job history for managed computers cannot be migrated
.
Be
sure to select the desired operating systems when installing server
deployment on your target CMS
.