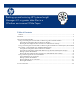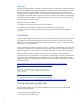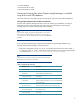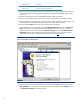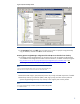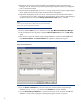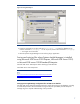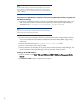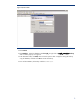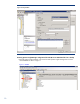Backing up and restoring HP Systems Insight Manager 6.3 database in a Windows Environment
6
4. Reinstall any plug-in utilities (and associated files and databases) used with Systems Insight
Manager. You can reinstall using Systems Insight Manager integrated installer, the management
DVD, or stand alone installer.
5. Stop the Systems Insight Manager Service if it is running, along with any Systems Insight Manager
plug-in applications such as HP Insight Control performance management.
6. Using the file management tool of your choice, restore the directories and files listed in Table 1.
For each occurrence of <SIM>, substitute the actual path name where Systems Insight Manager is
installed. If offered, be sure that the Always replace the file on disk option is selected.
Note:
You must use a tool that preserves file permissions (such as the Windows
Backup tool) while restoring directories and files.
7. From the Windows Start menu on a Windows console, open Microsoft SQL Enterprise Manager.
8. In the tree displayed in the left panel, expand the Microsoft SQL Servers branch and SQL Server
group.
9. Select the server where the Systems Insight Manager database is located. From the Tools menu,
select Restore Database. The Restore Database box appears as displayed in Figure 3.
Figure 3: Restore Database box
10. From
the Restore as Database list, select the name of the restored
Systems Insight Manager
database (such as
Insight_v*), and then select Database as the type of Restore.
11. From the Show backups of database list, choose the backup set to use, and then click OK. The
database is restored with a dialog box indicating the progress as shown in Figure 4.