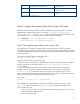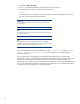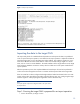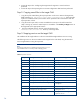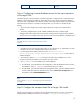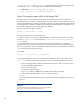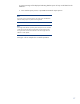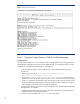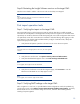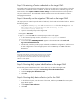Data migration of an existing MS Windows CMS to a new Insight Software 6.0 system
16
Insight Manager
\
bin
, edit
mx
impor
t.bat
with any text editor
change
the line that starts with
java and add
–
Xmx512m
. For example the line should look like the f
ollowing.
java
-
Xmx
1024
m
-
Dora.home=%ORA_HOME%
-
cp %MYPT%
com.hp.mx.migration.cli.CLIWrapper mx
import
%*
Step
6
: Run
ning
the import utility on the target CMS
The import utility is a command
-
line interface (CLI) command that must be run from a stand
ard
com
mand prompt
on a
Windows
operating system
.
The import utility must be executed by a user that
has OS
-
level Administrative
privileges
, and ideally be the same user that installed the Insight
S
oftware
on the target CMS. In addition, if Insight Dynamics Globa
l
Workload
Manager is installed, this user
must also have SQL Server administrative rights to the database.
The i
mport
command
-
line (CLI) command is
:
mximport [
–
f<filename>] [
-
p pass]
Where the parameters are listed in the following:
-
f
—
O
ptional
.
C
an be
used to specify a different filename or path for the export archive. The default
file name is
Products.zip
and is placed in the
<SIM Install Path>
\
data
\
configdata
-
export
directory
-
p
—
O
ptional
.
Enables
the password to be passed in on the command line for n
on
-
interactive
operations such as a script.
This
must be
the
same
password that
was
used to encrypt the exported
file.
If
–
p is not specified
,
the user
is
prompted to enter the password
, HP recommends not specifying
–
p on the command line for greater secur
ity
.
For example
:
mximport
–
f c:
\
export
.zip
–
p
somepassword
In the example, the export archive file is read from the root directory of the
C
: dri
ve and is called
export.zip
.
Since the password was provided, the user
will not be prompted for the
passwor
d.
1.
Sign in to the target CMS with OS
-
level administrative privileges.
Make sure
this is the same
user that installed the Insight
S
oftware.
2.
O
pen a command prompt
:
a.
Navigate to
Start menu
Run
.
b.
Type
cmd
,
and
then
click
OK
.
The command prompt window wil
l appear.
3.
In the command prompt window, execute
the import command:
mximport
You will be prompted to enter the password
.
T
he password will not be displayed
on the screen in
clear text
.
IMPORTANT:
The password provided must
be
identical to the one
used
when the
export
utility was run, otherwise the exported file cannot be read.