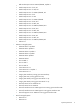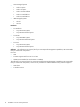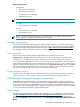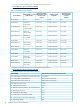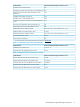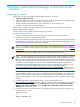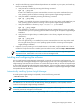HP Systems Insight Manager 6.2 Installation and Configuration Guide for Linux
Manually installing Systems Insight Manager
1. Extract the .rpm files from the .bin file. Set the permissions to include the right to execute the .bin file
by executing the following command:
chmod u+x HPSIM-Linux_C.05.*.bin --noexec --target mxserver
NOTE: For information on setting permissions, refer to Step 5.
2. To change the directory to mxserver, execute the following command:
cd mxserver
NOTE: If you are using hpsmd as your database, continue with Step 3 through Step 5. If you are
using Oracle as your database, skip to Step 6.
3. Install the hpsmdb database, using the appropriate .rpm files in the following order.
NOTE: The rpm -i hpsmdb-*.rpm command installs hpsmdb on your system.
• SUSE Linux Enterprise Server 10 SP2 or later
rpm -ivh hpsmdb-sles10-*.i586.rpm
• 64-bit SUSE Linux Enterprise Server 10 SP2 or later
rpm -ivh hpsmdb-sles10-*.x86_64.rpm
NOTE: If you is using SUSE 9 with older version of HP SIM, then user has to upgrade SUSE 10 or
SUSE 11.
4. Verify that the hpsmdb status reads running.
• For Red Hat Enterprise Linux (all versions):
NOTE: By default, the hpsmdb service is configured to run in INIT 3 and 5 level.
a. Execute the serviceconf command. The Service Configuration window appears.
NOTE: Use the ntsysv command instead of serviceconf if you are running from a CLI
prompt.
b. Scroll down to the hpsmdb entry.
c. Select the checkbox, save the changes, and then start the service.
d. To start hpsmdb by using the command line, execute the following command:
/etc/rc.d/init.d/hpsmdb start
Or
20 Installing Systems Insight Manager on the CMS for the first time